A backup is basically a copy of your files – which you can access if your device fails or gets damaged.
To reduce the amount of data lost between backups, copies should be made consistently and regularly.
After all, the longer the time between backup copies, the higher the potential for data loss during recovery.
In addition, updating your data copies provides the security to restore your files, even when your device suffers data corruption or a malicious attack.
In this guide, we are going to teach you more about backup, how to do it (through native systems or specific software), as well as the advantages and disadvantages of each type.
We will also show you how to make a backup for Android, iPhone, PC and WhatsApp – and how to proceed if the process fails.
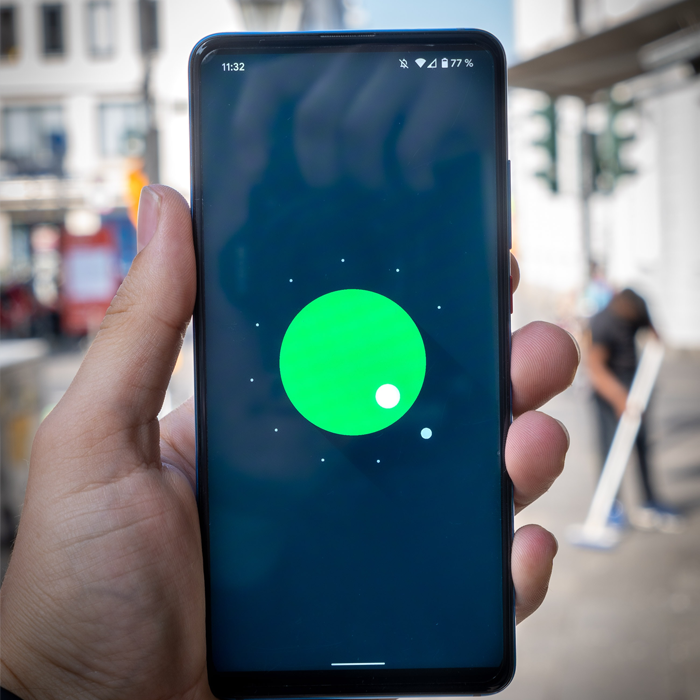
What is a backup?
A backup is a copy of important data stored in an alternative location so that it can be recovered if the originals are deleted or corrupted.
The frequency with which the data changes, how valuable it is and how long it takes to back it up are all factors that can determine the frequency of the backup.
The process can be done both on physical devices and in the cloud, be carried out on operating systems such as Windows and devices such as the iPhone – and also be important for applications such as WhatsApp.
In addition, it can involve files such as photos and videos.
A backup copy should be stored in a separate location from the primary data, to avoid the possibility of data loss due to a hardware or main software failure.
Backup on physical device
The physical device – which involves external disks, CDs, DVDs and USB flash drives – is a place where you can store any type of file (documents, photos, videos, music, applications).
Anyone who chooses a physical device to store their backup must be very careful when storing it to prevent unauthorized access.
Ideally, you should adopt some form of encryption to protect your files.
Cloud backup
Cloud backup is a strategy for sending a copy of a physical or virtual file or database to a secondary off-site location for preservation in the event of equipment failure or an accident.
It involves the use of a backup application, which copies the data and stores it, ensuring easy access in the event of a recovery situation.
Some cloud backup services are iCloud (Apple), Google Drive, Dropbox, OneDrive (Microsoft), among others.
WhatsApp backup
WhatsApp backup serves to save the history of your conversations, both messages and photos and videos.
This can be especially important for people who do business on WhatsApp or make commercial transactions.
In fact, WhatsApp already automatically makes a periodic backup of your conversations. But if you want, you can make additional backups on your iPhone (via iCloud) or Android device (using Google Drive).
Photo and video backup
Just like document files, your photos and videos can also be very important and, if your device (whether mobile or desktop) fails, you could lose them irreversibly.
If you want to keep them safe, you should save a copy of them – in this case, a backup – either on external devices (such as a flash drive, external disk, etc.) or in the cloud (Google Drive, iCloud, OneDrive, etc.).
Windows backup
Windows offers several backup options to keep your files safe. Some of them are:
- Manual: where you select and transfer files, and even settings, to a removable device or network location
- Windows Easy Transfer: a feature of the operating system that transfers data from your current PC to another one
- Backup and restore center: another feature of the system, but present in older versions such as Windows 7 or Vista
- File and settings transfer wizard: same functionality as the feature above, but for even older versions of Windows (such as Server 2003/2000 and XP).
iPhone backup
Mobile phones – just like laptops and PCs – have operating systems. That’s why they also need regular backups to keep your files, photos, videos and apps safe.
Backing up these devices is especially important if you want to update or need to restore your device.
Backing up your iPhone can be done via iCloud or also via iTunes, as we will see later.
What is the best way to make a backup?
There are several ways of backing up: storing on an external disk, USB flash drive, cloud, either through native systems or specific software.
Let’s look at the advantages and disadvantages of each alternative:
Backup on external disk or pen drive
If you keep the external disk or pen drive synchronized with your drive, these devices keep your files safe away from your computer, keeping them protected in the event of damage or failure to your PC.
Advantages
It is one of the most practical ways of keeping your backups, as disks and USB flash drives are easy to transport (thanks to their small size and weight) and are compatible with various devices.
Disadvantages
The external disk, like the USB flash drive, can suffer failures and even be corrupted, making your files inaccessible – until they are recovered by a professional external disk recovery service.
Depending on the case, the files may be unrecoverable – if the devices suffer extensive damage.
In the case of USB flash drives, their storage capacity may be limited, as they have less space than external disks.
In addition, both the more “robust” versions of USB flash drives and external disks are more expensive.
Cloud backup
Cloud backup is more secure when done via Wi-Fi, since when using mobile data, the process can consume a lot of data.
Let’s look at the advantages and disadvantages of cloud backup:
Advantages
- It is usually cheaper – as some providers offer free backup
- The cloud is scalable, so even if your data grows, you can still back it up easily
- Managing cloud backups is simpler
- It doesn’t suffer from common failures due to improper storage, such as damage to the physical device or accidental overwriting
- Cloud backup data can be accessed from anywhere, as long as you have an internet connection.
Disadvantages
Despite its many benefits, there are some disadvantages and challenges to using a cloud backup service, for example:
- Its speed depends on the speed and stability of your network. For example, when many people use the wi-fi connection, backup can be slower
- Costs can increase when backing up large amounts of data.
With backup software
Whether it’s for Windows or macOS, there’s plenty of software to help with backup – in addition to the programs that are already installed on these operating systems.
Advantages
They generally offer encryption, scheduling, automation and synchronization – both with the cloud and with different devices.
Disadvantages
Most backup software reserves its advantages for the more robust and – therefore – more expensive paid versions.
Only the most basic functionalities are present in the free versions.
How to back up step by step?
Do you need to back up your phone or PC? Depending on the device and operating system, the steps in the process may vary slightly.
Check them out:
How do I back up my Android phone?
- Go to Settings > System > Backup
- Activate “Backup to Google Drive”
- Just below the toggle button, you will see the account to which your phone will automatically back up. If you have several Google accounts and more free storage space in one of them, you can switch.
- You can check how long it’s been since the last backup. If you think it’s been too long, you can tap “Back up now” to manually start a new one.
Once you have backed up your application history using the Android “Backup to Google Drive” feature, you will be protected if you need to move to a new phone or have to restore your current one.
Remember: after logging in, you must restore everything.
If you want Google to back up photos and videos in your “Photos” app, you can arrange that too:
- Find and tap “Google Photos”, which is listed under “Photos and videos”
- Turn on “Backup and sync”.
This will provide backup for what Google calls “high-quality photos and videos”.
This means that the files will not be in their original resolution, but only slightly compressed.
If you want to back up your photos in their original resolution, you can do so using the application Google One.
How do I back up my iPhone?
You can back up your iPhone in 2 ways: via iCloud or with iTunes.
With iCloud
With iCloud, you can automatically back up your data in the cloud with a Wi-Fi connection and save it:
- Purchase history of music, movies, TV shows, apps and books bought from the iTunes Store, App Store or iBook store
- Photos and videos, settings, application data, home screen, iMessage, SMS text, MMS messages and ringtones.
You can select the iCloud backup option in your iOS device’s settings in iTunes – when connected – or on the iOS device itself.
Backups can be made automatically or manually. Although iCloud doesn’t back up your purchased apps, music, movies and books, it does download the app, iTunes and iBook Store when you restore from an iCloud backup.
To back up with iCloud, follow these steps:
- Connect your device to a Wi-Fi network;
- Tap Settings > [your name] and then iCloud. If you are using iOS 10.2 or earlier, go to Settings, scroll down and tap iCloud;
- Scroll down and tap iCloud Backup. If you are using iOS 10.2 or earlier, tap Backup. Make sure iCloud Backup is enabled;
- Tap Backup and stay connected to your wi-fi network until the process is complete;
- Make sure the backup is complete: tap Settings > [your name] > iCloud > iCloud Storage > Manage Storage and select your device – the backup should appear in the details with the time and size of the backup. If you’re using iOS 10.2 or earlier, the path is Settings > iCloud > Storage > Manage Storage.
With iTunes
To back up with iTunes, connect your iPhone to your PC or Mac, open iTunes and synchronize your files between your PC or Mac and your iPhone.
Unlike iCloud, iTunes backs up all your photos, images, and unacquired iTunes files, messages, call logs, app data, settings, calendar and bookmarks.
However, you cannot copy files to the cloud using iTunes.
Instructions for backing up using iTunes:
- Open iTunes and connect your device to your computer
- If a message asks for your device’s password or asks “Do you trust this computer?”, follow the steps on the screen (if you’ve forgotten your password, ask for help)
- Select your iPhone, iPad or iPod when it appears in iTunes.
Please note that this is a long and potentially complicated process, which may take some time to complete.
How to back up WhatsApp?
The WhatsApp app automatically creates a local backup every night, as long as you are connected to Wi-Fi and have enough storage and battery.
Furthermore, you will also find a built-in function for backing up all your messages and files in the cloud via Google Drive.
You can schedule it to run automatically on a daily, weekly or monthly basis, with the additional option of backing up manually whenever you want.
However, if you want to make a backup in addition to the one made by the app, your chat history is not stored on WhatsApp’s servers.
This means that the files – and messages – saved in the backup will not be protected with WhatsApp’s end-to-end encryption.
Furthermore, with this alternative, WhatsApp is unable to recover deleted messages.
To back up WhatsApp on Android, follow the steps below:
- Go to “the three dots” > Settings > Conversations > Backup conversations.
- For a one-time backup, select “Back up”. If you want to schedule the backup, choose “Back up to Google Drive” and select the frequency (daily, weekly or monthly).
- Under “Drive account”, select or add the account where you want to save your backup.
- Choose the network you want to use (wi-fi or mobile). Remember that the “Mobile” option will consume your operator’s data plan.
- Choose whether or not to include videos in your backup.
To back up WhatsApp on iPhone via iCloud:
It is possible to make and restore backup with WhatsApp conversation history on your iPhone via iCloud.
There are a few requirements for this backup to be possible:
- Sign in with the same Apple ID you use to access iCloud.
- Have iOS 10 or later active, plus iCloud Drive enabled.
- Have at least 2.05 times as much free space available in your iCloud account as the actual size of the backup. Your device must also have enough free space.
That said, you should know that backing up your WhatsApp chat history on iCloud can include or exclude videos and can be done in 2 ways: manually or automatically.
Manually:
It can be done at any time via the path: Settings > Conversations > Backup conversations > Back up now.
Automatically:
It can be activated using the “Automatic backup” alternative, where you have to select how often you want your conversations to be saved.
It is worth noting that backing up to iCloud can take some time, depending on the speed of your internet connection and the size of the backup.
To back up WhatsApp on your Windows Phone:
- Open WhatsApp and tap on the three dots in the bottom right-hand corner
- Then select the “Settings” option and then “Chat settings”
- Tap on the entry for “Backup”
- WhatsApp automatically creates a backup of your data and stores it on the memory card or phone memory.
When you reinstall WhatsApp, you can restore the backup the first time you start it again.
If you want to reset your Windows Phone, you can restore the backup again if you save it to the memory card.
But remember, as your device only has one phone memory, you must save the file on your computer. Otherwise, it will be deleted.
How do I make a backup on my PC?
Below, we will show you step by step how to make a backup on your Windows or MacOS PC.
Check it out:
Windows 10 System Image
To create a full backup of Windows 10 with the system image tool, use these steps:
- Open “Settings”
- Click on “Update and Security”
- Click on “Backup”
- In the “Search for an older backup?” section, click on the “Go to backup and restore” option (Windows 7)
- Click on the “Create a system image” option in the left panel
- Select the “On a hard disk” option
- Use the “On a hard disk” drop-down menu and select the location for exporting the full Windows 10 backup
- Click the “Next” button
- (Optional) Select any additional hard disks to include them in the backup
- Click the “Next” button
- Select “Start backup”
- You’ll get a prompt to create a system repair disk, but as most devices don’t include an optical drive, you can ignore it. If you need to restore the machine, you can use a USB installation device to access the recovery environment
- Click on the “Close” button.
Once you have completed the steps, the tool will create an image of the entire system – which includes everything on the main hard disk – and other drives you have selected.
While the backup is in progress, you can continue working on the device, as it uses the “Shadow Copy” feature to back up files, even if files are open and applications are running.
When the process is complete, you can disconnect and store the external drive in a safe place.
How do I make a backup on macOS?
MacOS (10.5 and above) has a built-in backup tool called Time Machine.
Once you’ve connected a hard disk and set up Time Machine, it runs automatically in the background, continuously saving copies of all your data, applications and system files (i.e. almost everything except what you probably don’t need to copy, such as recycle bin, cache and log files).
If it runs out of disk space, Time Machine automatically deletes the oldest version of the files to make room for the new ones.
To set it up:
1 – Connect an external hard disk to your Mac
It should be a drive that is at least the same size as your Mac’s internal drive.
Try to use a drive that is 2 to 4 times the size of the drive you are backing up.
Connect your external hard drive (via USB, FireWire or Thunderbolt, depending on your drive).
2 – Turn on Time Machine and select the backup destination
Once your external drive is connected, go to System Preferences > Time Machine and change the switch from “Off” to “On”.
Then click on the “Select disk” button to select the drive or volume you want to use for Time Machine.
The system will ask if you want to use the disk as a backup destination and provide the option to encrypt the backups with a password.
The drive needs to be formatted as Mac macOS Extended (Journaled); if not, Time Machine will ask you to reformat the drive (which will erase all the files).
3 -(Optional) – Delete items or be notified about deletions of old backups
The “Options” button in Time Machine allows you to delete volumes from backups or receive notifications when old backups are deleted.
4 – Let Time Machine run
With these options selected, backups will take place automatically every hour.
Time Machine keeps backups:
- Per hour over the last 24 hours
- Daily for the last month
- Weekly for all previous months.
How do I back up Google Drive?
There are several ways to do this, but the most reliable way is to use the Google Drive Backup and Sync desktop application.
This allows you to use the Drive folder to back up all the files you choose.
The “Backup and Sync” application offers several options during installation, which you can change at any time.
One of these options is the computer folders to back up to Drive. This option creates a continuous link between your computer and the cloud, and you don’t have to create two copies of each file.
Google Drive automatically finds folders to back up, such as “desktop”, “documents” and “photos”.
In this menu, you can also click on the “choose folder” button to back up any folder you like.
The best part of this method is that you can back up an entire partition.
This means that if you have a separate partition (those “local drive” folders on your computer) with all your important files, you can simply select it with the “Choose folder” option and Google Drive will keep your folder trees as they are.
Google Drive automatic backup settings
If you use Google Drive to back up your computer, you may need to change some network settings.
But remember: backing up a lot of files means that a lot of data is transferred to the cloud continuously, slowing down your connection.
By default, Google Drive does not limit your bandwidth. So this is the best option if you have an unlimited data plan and only care about a fast connection.
However, there may be situations where you need to limit the bandwidth that Google Drive uses.
To do this, click on the “Backup and sync” icon in the system tray, click on the menu button and select “Preferences”. Then go to “Settings” and click on “Network settings”.
Here, you will see options for proxy detection and bandwidth management.
Click on the “Limit to” option to set a bandwidth limit in KB per second. This slows down synchronization, but saves some data.
If you want to back up photos to Google Drive, you can choose which quality to upload them in.
In the “My computer” tab, then “Settings”, you’ll see the option to upload photos in “High quality” or “Original quality”.
“Original quality” means that your photos are uploaded as they are and “High quality” means that they are uploaded as compressed files.
What to do if the backup didn’t work?
Although it may seem like a simple process and many people try to do it themselves, backing up involves specific technical knowledge in order to be successful.
Failure to do so can go beyond simply not being able to make copies, and can also lead to the loss of your data if your device fails.
If your backup didn’t work and you need to recover your data, the ideal is to rely on a specialized data recovery service – one that has the knowledge and experience necessary to successfully recover your files and avoid worse consequences.
This is why we at Bot are here: to help you recover your files safely and efficiently.
We work with the ultimate clean room concept, where your device is analyzed in an environment that follows strict particle control – certified by US Federal Standards 209.
Not to mention practicality: you send us your device free of charge, we receive it, make a detailed assessment of your device, send you a quote within 48 hours and – within the same timeframe (or sooner, depending on your urgency) – we carry out the repair.
Conclusion
Whether on your mobile device or PC, backup is an important process for keeping your files and data safe.
It is recommended that you do this regularly (on native systems or specific software) to reduce the risk of data loss during recovery.
Your backup should not be made in the same place as the original information: for the data to be truly secure, it should be saved in a different location.
This can be either in the cloud or on an external device (external disk, DVD, CD, etc.).
Systems like WhatsApp – which store precious information – may also require regular backup. Although the application already backs it up automatically.
The big problem with backup is that, when carried out by laypeople, it can fail and prevent data recovery.
If this has happened to you, rely on a professional service to restore your data and files in complete safety.
We at Bot can help you: over 11 years we have solved more than 100.000 cases, with 99% satisfaction and 95% success.
Fill in this form to start your recovery with us: it takes less than a minute and you’ll get your quote within 48 hours!


