Having a partition deleted or lost is one of the most common problems faced by users of desktop and laptop computers.
If you are experiencing this problem, let’s start with the good news: it is possible to recover a deleted partition.
Read on to discover the possible causes of partition loss, how to recover it and how to prevent the problem from happening again.
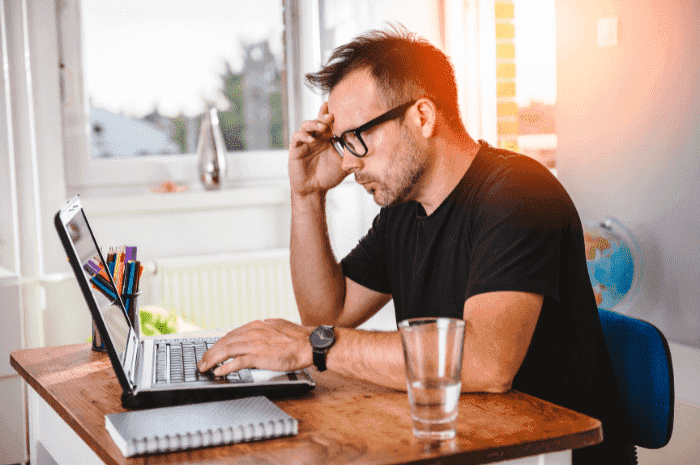
What is a partition?
In personal computers, a partition is a logical division of a hard disk. It is usually created so that a user can have a different operating system on the same hard disk or to create the appearance of having a separate hard disk.
Having the appearance of a separate hard disk can be useful for file management, for example, or for cases where there are several users using the same computer.
Partitions are created when the user formats the hard disk and are usually named as drive C:, A: and so on.
How could the partition have been deleted or lost?
When you receive an error message stating that a partition is missing, naturally the first question that comes to mind is “what happened?”.
There are a few factors that can cause deleted or lost partitions, including:
Accidental exclusion
Even experts have problems managing their hard disk from time to time. So it is not uncommon to delete a partition by mistake or accidentally wipe an entire volume when, in fact, you only wanted to wipe a specific partition.
Data corruption
Sometimes the partition table can be damaged by a virus or faulty disk operations, which can lead to its loss.
Power outages
A sudden fluctuation or power failure can affect the drive’s operations in such a way as to make a partition inaccessible.
Bad sectors
Bad sectors on the disk can stop your partition from being recognized by the operating system.
Is it possible to recover a deleted partition?
Now that we have seen some of the reasons that can cause partition loss, we have some good news for you: it is possible to recover a deleted partition!
But remember: acting as soon as possible is essential because when a partition is deleted, the system removes its assignment to that location on the hard disk, allowing that section of memory to be overwritten as necessary.
However, as long as that section of the disk remains intact, you still have the opportunity to recover the deleted partition using a recovery system.
The problem is that the more you use your computer, the more likely it is that this section of the hard disk will be overwritten with new data.
Therefore, the chance of recovering the deleted partition increases the earlier you perform the restore and the less you access the hard disk.
How to recover a deleted partition in 4 steps
There are several solutions on the market that specialize in recovering deleted partitions on the main operating systems (Windows, Mac and Linux).
One example is the EaseUS Partition Recovery Wizard – a free feature of EaseUs Partition Master that helps you recover deleted or lost partitions with ease, whether on Windows, Linux or iOS.
To use it, follow these 4 steps:
- Open the program, select the lost disk and click on the Analyze option
- A scan will start instantly. Wait while the scan process searches for the deleted partition
- Double-click on your deleted partition to check its contents (it should be marked as Lost and recoverable Good). Click Yes and then Next to recover the deleted partition
- Click Recover Now to finish recovering the partition. If you want to recover more lost data, click Continue scanning.
It is worth remembering that systems like Partition Recovery Wizard can be very useful in helping you recover a deleted partition.
However, their free versions generally have limitations, requiring you to purchase them in order to take complete and effective action.
Furthermore, running them requires a certain amount of computer knowledge. This means that if you use recovery systems in a layman’s way, you risk losing your data irreversibly and even seriously corrupting your hard disk.
How to recover partition data and create a new partition
Although the Partition Recovery Wizard recovers files and folders from the deleted partition, it does not recover the partition.
Therefore, after recovering the files from the lost partition, you need to create a new partition in the unallocated space.
To recover data from the partition:
- In the EaseUS Data Recovery Wizard, select Lost Partition and then Scan to search for the lost data. You can also identify it by the size of the partition if you have lost more than one
- Double-click on the lost partition to view its files (Deleted Files/Lost Files). All the data found will be listed in the lost partition column
- Select the data from the partition and click Recover to save it.
To create a new partition:
- Use the right mouse button and select This Computer, then Manage
- Go to Disk Manager
- Again, with the right mouse button, click on the unallocated space on your hard disk and select New Simple Volume…
- Follow the instructions in the New Simple Volume Wizard to indicate the size of the volume, choose the drive letter, format the partition and so on.
The new partition created can then be used to store the recovered data.
How can I prevent the partition from being deleted?
Some initiatives can be useful to prevent your partition from being corrupted:
Use antivirus
It is the best way to prevent your partition from being exposed to viruses, Trojans and other malware.
In addition, your antivirus should always be up to date. Otherwise, it becomes vulnerable to virus attacks that can delete or alter your data.
Protect against power outages
To prevent your partition from being damaged by power outages, you can opt for a backup system or battery generator.
An extra UPS battery, for example, ensures that your device saves your data and shuts down properly, preventing damage to the hardware – and to your data.
Make a backup copy
To do this, you can regularly generate a complete image backup of your system, which can be stored on an external hard disk.
This is the fastest and safest way to recover your system in a way that doesn’t delete your most recent content, as it captures all your data, including partitions, operating system, preferences, applications, documents, photos and files.
Unlike the recovery partition, a full image backup means you won’t have to waste time reloading programs, updating to current versions and recreating all your files.
Storing it on an external hard disk means migrating your system to new hardware if the original hard disk fails, denying you access to the recovery partition stored on it.
Keep hardware free of dust
Avoid exposing your computer to the sun or humidity, as these conditions can damage the hardware and rust its components.
Also, keep it free of dust, which can accumulate between its components – this contributes to rust and can make it difficult or even prevent contact between electronic circuits, causing damage to the hardware.
Conclusion
A partition can be lost or deleted by accident, due to data corruption, power outages or even as a result of bad sectors.
The good news is that it is possible to recover a deleted partition, either via the command prompt – as we learned here – or using specific systems.
To prevent your partition from being lost again, consider using an antivirus, protect your device from power outages, keep it free of dust and keep a backup copy of your partition.
The only point is that trying to recover a deleted partition on your own, without specific computer knowledge, risks permanent data loss and serious damage to your hard disk.
That’s why you should ideally rely on specialized support when recovering your deleted partition.
We at Bot are experts in secure data recovery and we can help you.
As well as a free quote, we guarantee free collection of your device from any address in Portugal!


