Uma máquina virtual (MV ou VM) é uma solução valiosa para as empresas expandirem a sua capacidade de gerenciamento de diversos sistemas operacionais, superando limitações físicas. De fato, quando combinada com sistemas RAID (Redundant Array of Independent Disks), ela se torna ferramenta altamente eficiente.
As MVs são capazes de transformar um único servidor físico em vários servidores virtuais, tornando-se componentes cruciais.
No entanto, essa eficácia atraiu a atenção de grupos de hackers que desenvolveram ransomwares especializados em criptografar máquinas virtuais e seus ficheiros.
Afinal, eles sabem que atualmente os dados são essenciais para qualquer empresa, tornando sua disponibilidade e acessibilidade vitais. Assim, a perda deles pode ser devastadora para as companhias.
Além disso, diversos problemas podem resultar na perda de dados em VMs, conforme abordaremos neste artigo.
Felizmente, existem métodos disponíveis para recuperar máquinas virtuais — embora sejam complexos e exijam conhecimentos técnicos avançados para evitar complicações.
Nesse contexto, este blog post também ensina métodos seguros para recuperar dados de suas MVs. Continue a leitura para descobrir quais são esses métodos, como fazer o backup em máquinas virtuais e muito mais!
Una máquina virtual (VM) es una poderosa solución para que las empresas amplíe su capacidad para administrar diferentes sistemas operativos , superando las limitaciones físicas. De hecho, cuando se combina con sistemas RAID (Matriz redundante de discos independientes ), se convierte en una herramienta muy eficaz. Las máquinas virtuales son capaces de transformar un único servidor físico en múltiples servidores virtuales , para que se conviertan en componentes cruciales. Sin embargo, Esta eficacia atrajo la atención de piratas informáticos quien desarrolló ransomware especializado en cifrar máquinas virtuales y sus archivos. Al fin y al cabo, debes saber que hoy en día los datos son fundamentales para cualquier empresa, porque su disponibilidad y accesibilidad son vitales. Por tanto, su pérdida puede resultar devastadora para las empresas. Además, Varios problemas pueden provocar la pérdida de datos en las máquinas virtuales. , como veremos en este artículo. Felizmente, existen métodos para recuperar máquinas virtuales , aunque son complejos y requieren conocimientos técnicos avanzados para evitar complicaciones. En este contexto, este entrada de El blog también contiene métodos seguros para recuperar datos de sus máquinas virtuales. Continúe leyendo para descubrir cuáles son estos métodos, cómo hacer los respaldo en máquinas virtuales y mucho más!

Problemas que provocan pérdida de datos en máquinas virtuales
Varios problemas pueden provocar la pérdida de datos en las máquinas virtuales. Algunas de las principales razones son:
Obtener datos
Los usuarios pueden borrar accidentalmente archivos importantes dentro de máquinas virtuales, con la consiguiente pérdida de datos.
Formatear particiones
Formatear particiones en máquinas virtuales puede provocar la pérdida de datos debido a eliminación completa de las estructuras de gestión de archivos y directorios del sistema de archivos. cuando un dividir se forma, toda la información sobre Se borran las ubicaciones de los archivos, los metadatos y las estructuras de directorios. . Esto hace que los datos presentados anteriormente sean inaccesibles.
Corrupción de la información
Pueden ocurrir fallas en el sistema de archivos de la máquina virtual debido a Fallos incorrectos, cortes de energía y otros tipos de interrupciones. . Esto provoca corrupción de archivos y pérdida de datos.
Informação Solapada
La sobrescritura de información puede provocar la pérdida de datos en máquinas virtuales debido a la sustitución o corrupción de los datos existentes. Esto ocurre cuando se escriben nuevos datos en lugares donde antes había información almacenada. Este problema puede darse en varios escenarios, como:
- Sistema de archivos compartido
- Conflictos de acceso
- Copia de seguridad y restauración simultáneas
- Sincronización asíncrona
- Defectos en los procesos de escritura.
Formateo seguido de reinstalación de sistemas
Formatear un disco, disco virtual, matrizLUN, vDisk, volumen, etc. y reinstalar el sistema son causas adicionales de pérdida de datos en entornos virtualizados. Concretamente en el caso de las máquinas virtuales, por ejemplo, puede producirse un reformateo a nivel del invitado o del host. La corrupción también puede producirse debido a parches parches y actualizaciones sin una copia de seguridad offline. Así como una implantación mal planificada de nuevo software, problemas de integración y corrupción de bases de datos. Estos problemas también pueden causar la corrupción de los archivos del anfitrión y dañar el sistema de archivos del invitado. También es importante considerar la posibilidad de pérdida de datos en relación con el thin provisioning. En este caso, en lugar de asignar todos los datos que necesita la máquina virtual y colocar las estructuras del sistema de archivos en las ubicaciones físicas designadas, el aprovisionamiento dinámico asigna sólo el espacio inmediatamente necesario. Lo hace añadiendo bloques adicionales a medida que crece el disco virtual.
Esto puede dar lugar a un entorno virtual más complejo y fragmentado en el disco. Si faltan o están dañados los punteros de los metadatos a los datos, será un reto localizar los distintos fragmentos y reconstruir el disco virtual. Alternativamente, la capa de mapeo dentro del disco virtual podría estar dañada o sustituida, lo que dificultaría enormemente el reensamblaje.
Mal funcionamiento del hardware
Los problemas de hardware a los que se enfrentan los sistemas virtuales son básicamente los mismos que los de los sistemas físicos. Por ejemplo, fallos de unidades, controladores y componentes del servidor, así como problemas de alimentación. Pero la corrupción del RAID es un reto mucho mayor con las máquinas virtuales, debido a la naturaleza de la virtualización. Por desgracia, la pérdida de datos no es infrecuente con este tipo de almacenamiento. A la complejidad del RAID moderno de hardware y software se añade la presencia de deduplicación y compresión. Y la capa adicional de virtualización aumenta la probabilidad de fallos. Esto se debe a que los controladores RAID se encargan de mapear dónde reside toda la información en los distintos discos de que disponen. Pero si una configuración RAID se corrompe, los archivos pueden no ser recuperables, por lo que será necesario un laboratorio especializado en recuperación de RAID. Cuando esto ocurre, la interconectividad de varios sistemas puede provocar una pérdida de datos y un tiempo de inactividad importantes.
Fallo simultáneo de discos duros en almacenes
Este fallo puede causar la pérdida de datos en las máquinas virtuales debido a la forma en que estos sistemas están configurados para la redundancia y la protección de datos. Al fin y al cabo, los almacenamientos suelen utilizar técnicas como RAID para distribuir y proteger los datos almacenados. Sin embargo, un fallo simultáneo de los discos duros puede comprometer la integridad de los datos.
¿Cómo recupero los datos de una máquina virtual?
Arcserve UDP te permite utilizar la opción “Recuperar VM” para restaurar una máquina virtual de la que se haya hecho previamente una copia de seguridad mediante una copia de seguridad sin agente basada en host. Este método te ayuda a restaurar toda la máquina virtual a su ubicación original en un sitio ESX o Hyper-V alternativo. Puedes buscar puntos de recuperación de máquinas virtuales desde una vista de calendario y seleccionar el punto de recuperación que quieras restaurar. Sigue leyendo para seguir paso a paso el proceso de recuperación de una máquina virtual.
Revisa los requisitos previos y las consideraciones para la restauración
Antes de iniciar una restauración, valida los siguientes requisitos previos:
- Punto de recuperación válido: comprueba que existe un punto de recuperación válido para la restauración
- Servidor de destino accesible: disponer de un servidor Virtual Centre/ESX o Hyper-V accesible y válido para la recuperación de máquinas virtuales
- Compatibilidad: consulta la Matriz de compatibilidad para comprobar los navegadores, bases de datos y sistemas operativos compatibles.
A continuación, considera la siguiente información para la restauración:
- Restauración simultánea: El Agente de Arcserve UDP (Windows) sólo permite una tarea de restauración a la vez. Arcserve UDP, en cambio, admite varias tareas de restauración simultáneas
- Restauración en curso: si una tarea de restauración está en curso, cuando intentes iniciar otra manualmente, aparecerá una alerta para que vuelvas a intentarlo más tarde
- Compatibilidad con el destino: si el destino de la restauración es Windows Server 2008 R2, la máquina virtual de copia de seguridad de origen no debe tener discos VHDx. Al fin y al cabo, no son compatibles con Hyper-V en este sistema
- Subsistema VM de copia de seguridad : para los destinos Windows Server 2008 R2 o Win2012, el subsistema VM de copia de seguridad no puede ser de generación 2. Esto se debe a que esta generación no es compatible con Windows Server 2012/2008 R2 Hyper-V
- Restaurar en ESXi 5.5: es imposible restaurar máquinas virtuales en un ESXi 5.5 si se utiliza un servidor proxy con un sistema operativo x86. Esto se debe a la necesidad de VMware VDDK 5.5.x, que no es compatible con los sistemas operativos x86
- Alternativa al servidor proxy: si el servidor proxy es x86, el Agente UDP de Arcserve (Windows) utilizará VDDK 5.1.2. Al fin y al cabo, VDDK 5.5.x no es compatible con x86.
Con esto, tendrás todo lo que necesitas para llevar a cabo una restauración con éxito, garantizando la compatibilidad y evitando problemas durante la recuperación.
Especifica la información de la máquina virtual que se va a restaurar
Es posible recuperar una máquina virtual entera a partir de un punto de recuperación. El proceso para recuperar una máquina virtual es el siguiente:
Especifica la máquina virtual y el punto de recuperación al que restaurar
La opción “Restaurar VM” se utiliza para recuperar una máquina virtual a partir de una copia de seguridad anterior realizada con Arcserve UDP. Este método es ideal para crear rápidamente una máquina virtual a partir de un punto de recuperación en la plataforma ESX o Hyper-V. La máquina virtual restaurada puede iniciarse fácilmente para finalizar el proceso de recuperación. Para llevar a cabo esta restauración, sigue los pasos que se indican a continuación:
- Accede al cuadro de diálogo de selección del método de restauración:
- En Arcserve UDP:
- Iniciar sesión en Arcserve UDP
- Ve a la pestaña “Recursos” y selecciona “Todos los nodos”.
- En Arcserve UDP:
- Elige el nodo que quieras y haz clic en “Acciones”, seguido de “Restaurar”.
- En el Agente UDP de Arcserve (Windows):
- Accede al Agente UDP de Arcserve
- En la página de inicio, selecciona “Restaurar” y luego “Restaurar MV”.
- Definir el origen de la copia de seguridad:
- Haz clic en “Cambiar” para modificar la ubicación de la copia de seguridad
- Elige la ubicación de las imágenes de copia de seguridad y proporciona las credenciales necesarias
- Selecciona la carpeta de puntos de recuperación.
- Seleccionar el punto de recuperación:
- Especifica la configuración del “Servidor de Punto de Recuperación” y haz clic en “Actualizar”.
- Selecciona el nodo deseado de la lista que aparece
- Elige la máquina virtual a recuperar en la lista desplegable
- En el calendario, las fechas con puntos de recuperación aparecen resaltadas.
- Elegir el punto de recuperación:
- Selecciona la fecha en el calendario para la máquina virtual
- Elige un punto de recuperación disponible.
- Opciones de restauración:
- Haz clic en “Siguiente” para acceder al cuadro de diálogo “Opciones de restauración”.
- En este paso se configuran las opciones específicas para restaurar la máquina virtual y el punto de recuperación.
Configura las opciones de restauración
Tras identificar la máquina virtual y el punto de recuperación para la restauración, es imprescindible configurar las opciones específicas para la máquina virtual elegida. Para ello, sigue los pasos que se indican a continuación:
- Definir el destino del catering:
- En el cuadro de diálogo “Opciones de restauración”, elige el destino de la restauración
- Las opciones disponibles son “Restaurar en la ubicación original” y “Restaurar en una ubicación diferente”.
- La opción por defecto es restaurar a la ubicación original.
- Resolución de conflictos:
- Especifica las opciones de “Resolución de conflictos” que realizará Arcserve UDP si se producen conflictos durante la restauración
- Existe la opción de sustituir la máquina virtual existente. Por defecto, esta opción de sustitución no está marcada
- Si se selecciona, el proceso de restauración sustituirá todas las imágenes de máquina virtual existentes en el destino de la restauración
- Sin la opción marcada, la tarea de recuperación fallará si la máquina virtual existe en la ubicación original, o creará una imagen independiente en una ubicación alternativa.
- Opción “Después de la recuperación”:
- Marca la opción “Después de la recuperación”. Esta opción determina si la máquina virtual se encenderá después del proceso de restauración
- La configuración por defecto es no marcar esta opción.
- Seleccionar el destino de restauración:
- Al configurar el proceso de recuperación de la máquina virtual, es importante seleccionar el destino de la restauración
- Las opciones disponibles son “Restaurar en la ubicación original” y “Restaurar en una ubicación alternativa”.
Por último, tras elegir la máquina virtual y el punto de recuperación, es esencial configurar las opciones de restauración adecuadas. Esto incluye elegir el destino de la restauración, definir la resolución de conflictos y determinar si la máquina virtual se encenderá tras la recuperación. Una selección cuidadosa de estas opciones garantiza una restauración precisa y satisfactoria de la máquina virtual deseada.
Configura las opciones para restaurar la ubicación original
Para restaurar una máquina virtual a su ubicación original, sigue los pasos que se indican a continuación:
- Opciones de restauración: en el cuadro de diálogo “Opciones de restauración”, marca las opciones “Resolver conflictos” y “Después de la recuperación”. A continuación, selecciona “Restaurar en la ubicación original” y haz clic en “Siguiente”. Aparecerá el cuadro de diálogo adecuado para VMware o Hyper-V
- Credenciales de vCenter/Servidor ESX: para VMware, en el cuadro de diálogo “Establecer credenciales para el vCenter/Servidor ESX de origen”. Introduce las credenciales necesarias para acceder a la máquina virtual.
- A continuación, rellena los campos:
- vCenter/Servidor ESX: muestra el nombre de host/dirección IP del vCenter o servidor ESX de destino
- Nombre de la máquina virtual: muestra el nombre de la máquina virtual que se va a restaurar
- Protocolo: permite elegir entre HTTP y HTTPS para la comunicación con el servidor de destino
- Número de puerto: registra el puerto para transferir datos entre servidores
- Nombre de usuario: contiene el nombre del usuario con acceso al servidor vCenter/ESX.
- Contraseña: contiene una contraseña correspondiente al nombre del usuario.
- A continuación, rellena los campos:
- Credenciales de Hyper-V Server/Hyper-V Cluster: para Hyper-V, rellena los campos correspondientes:
- Servidor Hyper-V/Clúster Hyper-V: muestra el nombre de host o la dirección IP del servidor Hyper-V o clúster Hyper-V de destino.
- Nombre de la máquina virtual: muestra el nombre de la máquina virtual que se está restaurando
- Nombre de usuario: te permite introducir el nombre del usuario con privilegios para el servidor Hyper-V o el clúster Hyper-V.
- Contraseña: te permite definir una contraseña correspondiente al nombre del usuario.
- Restaurar resumen: pulsa “Aceptar”. Aparecerá el cuadro de diálogo “Resumen de restauración”, que consolida las opciones de restauración en la ubicación original.
Configura las opciones de restauración en la ubicación alternativa
Para restaurar una máquina virtual en una ubicación alternativa o en otro almacén de datos, tendrás que configurar la ubicación alternativa. A continuación se detallan los pasos para llevar a cabo este proceso para la ubicación alternativa y para Hyper-V:
- Configuración alternativa del emplazamiento:
- En el cuadro de diálogo “Opciones de restauración”, marca las opciones “Resolver conflictos” y “Después de la recuperación”.
- Selecciona “Restaurar en una ubicación alternativa”.
- Configuración para VMware:
- El cuadro de diálogo “Opciones de restauración” se amplía para mostrar otras opciones alternativas de restauración
- Rellena los campos del servidor vCenter/ESX:
- Servidor vCenter/ESX: especifica el nombre de host o la dirección IP del servidor vCenter o ESX de destino.
- Nombre de usuario: introduce tus credenciales de acceso
- Contraseña: establece la contraseña correspondiente
- Protocolo: elige entre HTTP y HTTPS para la comunicación
- Número de puerto: elige el puerto para la transferencia de datos.
- Configuración para Hyper-V:
- El cuadro de diálogo “Opciones de restauración” se amplía para mostrar otras opciones alternativas de restauración
- Rellena los campos del servidor Hyper-V:
- Servidor Hyper-V: especifica el nombre de host o la dirección IP del servidor Hyper-V de destino
- Nombre de usuario: introduce tus credenciales de acceso
- Contraseña: establece la contraseña correspondiente
- Añadir máquina virtual al clúster: selecciona si quieres añadir la máquina virtual restaurada al clúster Hyper-V.
Configuración del almacenamiento de datos (VM → VMWare / VM → Hyper-V)
Para completar este paso, tendrás que configurar el almacenamiento de datos de la VM, la máquina virtual para VMWare y la VM para Hyper-V. Por último, tendrás que validar el resumen de recuperación. Consulta el proceso paso a paso a continuación:
- Configuración del almacenamiento de datos MV:
- Especifica el almacenamiento de datos de la máquina virtual para la recuperación o para cada disco virtual de la máquina virtual
- Para cada disco virtual, especifica el repositorio de datos y el tipo de disco virtual
- Pulsa “Establecer conexión con este servidor vCenter/ESX” o “Establecer conexión con este servidor Hyper-V” para comprobar la información de las credenciales.
- Una vez validados, se activarán los campos de configuración de la VM.
- Configuraciones de VM para VMware:
- Rellena los campos para la configuración de la VM. Incluye el nombre de la VM, el servidor ESX de destino y el pool de recursos o pool de vApps que se va a utilizar.
- Especifica el almacenamiento de datos de la máquina virtual para cada disco virtual, incluyendo el repositorio de datos y el tipo de disco virtual
- Configura los ajustes de red.
- Configuraciones de VM para Hyper-V:
- Rellena los campos para configurar la VM. Incluye el nombre de la VM y la ruta de destino para guardar el archivo de configuración de la VM.
- Para cada disco virtual, especifica la ruta en el servidor Hyper-V y el tipo de disco virtual
- Especifica la configuración de red.
- Resumen de restauración: pulsa “Aceptar”. El cuadro de diálogo “Resumen de restauración” mostrará las opciones de restauración para la ubicación alternativa.
Restaurar la máquina virtual
El resumen de restauración te ayuda a revisar todas las opciones de restauración que has configurado y a modificarlas si es necesario. Para ejecutarlo, sigue estos pasos:
- En el cuadro de diálogo “Resumen de restauración”, revisa la información mostrada para comprobar que todas las opciones y ajustes de restauración son correctos.
Resumen de la restauración a la ubicación original:
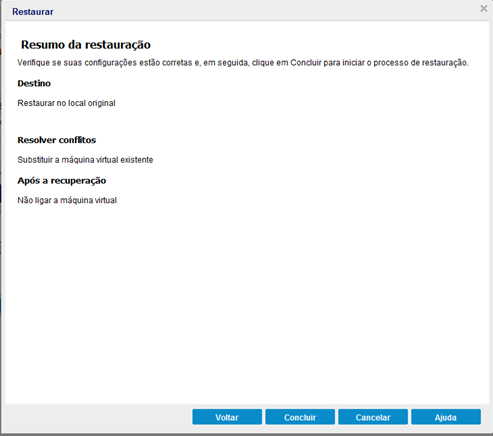
Resumen de la restauración en la ubicación alternativa (VMware):
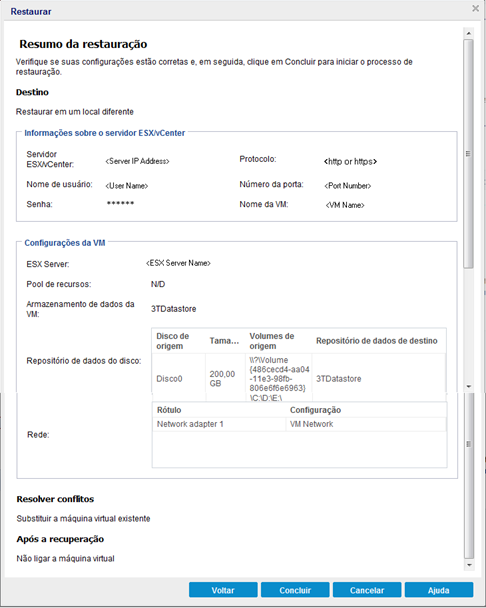
Resumen de la restauración en la ubicación alternativa (Hyper-V):
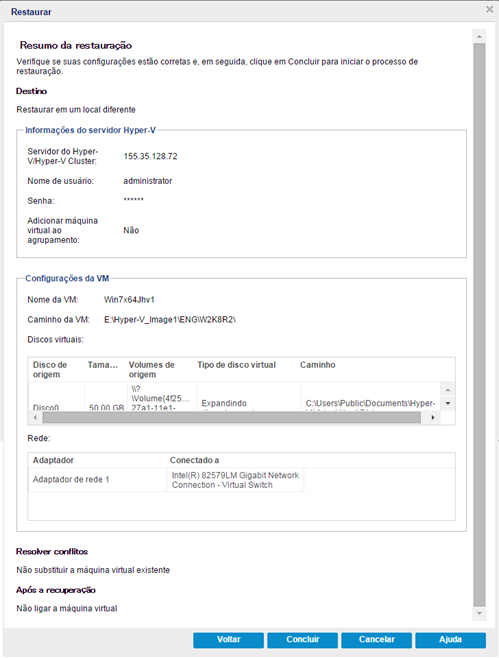
- Si la información resumida no es correcta, pulsa “Anterior” y vuelve al cuadro de diálogo en cuestión para corregir la configuración incorrecta
- Si la información resumida es correcta, pulsa “Finalizar” para iniciar el proceso de restauración.
Una vez hecho esto, se restaurará tu máquina virtual.
Comprueba que se ha restaurado la máquina virtual
Una vez finalizado el proceso de restauración, es imprescindible confirmar que efectivamente se ha recuperado la máquina virtual en el destino especificado. Para realizar esta comprobación, sigue el procedimiento que se describe a continuación:
- Accede a la ubicación de restauración designada: por ejemplo, considera que has elegido restaurar la máquina virtual en la ubicación original. En este caso, accede a vCenter/ESX o al Servidor Hyper-V correspondiente y comprueba la presencia de la máquina virtual
- Restaurar en ubicación alternativa: considera que se ha seleccionado la opción para restaurar la máquina virtual en una ubicación alternativa. Esta marca requiere iniciar sesión en vCenter/ESX o en el Servidor Hyper-V alternativo indicado en las opciones de restauración. Para finalizar, confirma que la máquina virtual se ha restaurado correctamente
- Confirmar: comprueba a fondo que la máquina virtual se ha restaurado y está disponible para su uso.
De este modo, puedes estar seguro de que la restauración de la máquina virtual se ha completado con éxito y está lista para su uso.
¿Cómo recuperar los datos de una máquina virtual sin ponerla en peligro?
Recuperar datos de una máquina virtual sin correr riesgos implica adoptar medidas cuidadosas y estrategias bien planificadas. He aquí algunos pasos para minimizar los riesgos al recuperar datos de una máquina virtual:
- En primer lugar, aísla la máquina virtual afectada para evitar que los problemas o errores se propaguen a otras partes del entorno virtual
- Asegúrate de que tienes una copia de seguridad válida y reciente de la máquina virtual antes de realizar cualquier recuperación. Esto garantiza que puedas volver a un estado seguro en caso de problemas
- Si es posible, crea un clon de la máquina virtual afectada o haz una instantánea antes de intentar recuperar la máquina virtual. De este modo, podrás probar los procedimientos de recuperación sin afectar a la máquina virtual original.
- Comprende la causa de la pérdida de datos antes de proceder a la recuperación. De ese modo, podrás elegir el mejor enfoque para recuperar los datos perdidos
- Utiliza herramientas de recuperación de datos específicas para entornos virtuales que sean compatibles con el sistema de archivos de la máquina virtual y la plataforma de virtualización utilizada
- Al recuperar datos, evita las escrituras innecesarias en la máquina virtual afectada. Opta por operaciones de sólo lectura para evitar agravar la situación
- Si la recuperación implica operaciones más complejas o arriesgadas, haz una copia de seguridad completa de la máquina virtual actual antes de proceder. Esto proporciona una capa adicional de seguridad
- Si es posible, crea un entorno de pruebas aislado para llevar a cabo los procedimientos de recuperación. Esto te permitirá evaluar los resultados sin afectar al entorno de producción.
- Anota todos los pasos que des durante el proceso de recuperación. Esta acción es útil para futuras referencias y puede ayudar a identificar posibles problemas
- Si la recuperación implica situaciones complejas o de riesgo, opta por consultar a especialistas en recuperación de datos con experiencia en entornos virtuales.
¿Cómo recupero las máquinas virtuales huérfanas?
En situaciones excepcionales, las máquinas virtuales alojadas en un servidor ESXi gestionado por vCenter Server pueden encontrarse en estado huérfano. En este escenario, estas máquinas virtuales están registradas en la base de datos de vCenter Server. Sin embargo, el servidor ESXi en el que residen ya no puede reconocerlas. Aunque esta situación es poco frecuente, puede ocurrir. Esto provoca una desconexión entre la capa de gestión central (vCenter Server) y los nodos de ejecución (servidores ESXi) del entorno de virtualización. La orfandad de máquinas virtuales puede producirse por diversos motivos. Por ejemplo, fallos de comunicación entre el Servidor vCenter y los hosts ESXi, interrupciones inesperadas o incluso problemas relacionados con la corrupción de datos. Cuando una máquina virtual queda huérfana, sigue figurando en la base de datos del Servidor vCenter. Sin embargo, los servidoresESXi no pueden identificar ni gestionar su estado actual. Para resolver esta situación, es necesario restablecer la conexión entre vCenter Server y el servidor ESXi en el que está alojada la máquina virtual. Esto puede hacerse mediante procedimientos de diagnóstico. Por ejemplo, comprobando la configuración de red, analizando los registros del Servidor vCenter y del servidor ESXi. Así como intentar reactivar la máquina virtual dentro del entorno virtual.
Determina el datastore donde se encuentra el archivo de configuración de la VM
En el panel de control del entorno virtual, inicia el proceso de localización del archivo .MVx de la máquina virtual. Para ello, navega por el inventario y selecciona la máquina virtual deseada. A continuación, accede a la pestaña “Datastores“ (Depósitos de datos). Cuando accedas a la pestaña ” Datastores“, verás una visualización de los repositorios de datos en los que están almacenados los archivos de la máquina virtual. Si se muestran varios almacenes de datos, deberás examinar cada uno de ellos. Para ello, selecciona individualmente cada almacén de datos y accede a la pestañaArchivos. En este punto, la interfaz proporcionará una visualización de los archivos presentes en el almacén de datos seleccionado. Aquí se trata de localizar el archivo .MVx, que es crucial para el funcionamiento de la máquina virtual. Para ello, tienes que navegar por las carpetas y directorios del almacén de datos hasta encontrar el archivo .MVx correspondiente a la máquina virtual en cuestión. Si se trata de más de un almacén de datos , el proceso de búsqueda del archivo .MVx debe repetirse para cada uno de ellos. Una vez que hayas identificado el archivo .MVx en el almacén de datos correcto, se habrá verificado con éxito la ubicación y la integridad de ese archivo.
Eliminar la máquina virtual del inventario
Vuelve al inventario de la máquina virtual y, pulsando el botón derecho del ratón, elige la opción “Eliminar del inventario “.
Confirma la eliminación de la máquina virtual
Pulsa “Sí” para confirmar la eliminación de la máquina virtual.
Vuelve a registrar la máquina virtual
Con el botón derecho del ratón, accede al repositorio de datos donde está almacenado el archivo de la máquina virtual y elige la opción“Registrar MV”. A continuación, navega hasta el archivo .MVx y confirma la acción pulsando el botón “Aceptar”. A continuación, determina la ubicación de la máquina virtual seleccionando la opción adecuada. A continuación, procede haciendo clic en “Siguiente”. Elige el host en el que quieres ejecutar la máquina virtual y procede de nuevo haciendo clic en “Siguiente”. Por último, para completar el proceso, haz clic en el botón “Finalizar“.
¿Cómo hago copias de seguridad y recupero datos de máquinas virtuales?
Hacer copias de seguridad de máquinas virtuales implica el procedimiento de crear copias de seguridad de máquinas virtuales en funcionamiento. Estas réplicas de seguridad salvaguardan las aplicaciones y los datos en caso de fallos o eventos catastróficos. Así se evita la interrupción de los servicios y, en consecuencia, la corrupción o pérdida de información. Una operación de copia de seguridad de máquinas virtuales suele incluir una imagen completa de la máquina virtual, incluyendo el sistema operativo, las aplicaciones y los datos relevantes. Estas imágenes deben almacenarse en ubicaciones seguras, como sistemas de almacenamiento externo o soluciones de copia de seguridad basadas en la nube. Esto garantiza que estén listas para restaurar el entorno en caso de emergencia. Es importante destacar que la copia de máquinas virtuales difiere significativamente de las copias de archivos tradicionales. Esto se debe a que la copia de seguridad de las máquinas virtuales debe realizarse para garantizar la continuidad e integridad de los servicios. Especialmente en situaciones adversas o catástrofes inesperadas. Dicho esto, para recuperar la información de una máquina virtual, mantén las copias de seguridad actualizadas y sigue estos pasos:
- Elige el software: opta por las soluciones mencionadas o por herramientas integradas con el hipervisor (Hyper-V, VMware, VirtualBox, etc.)
- Configura la protección de la V M: selecciona la VM, ajusta las opciones de copia como la frecuencia y el destino
- Elige un destino: opta por un servidor local, almacenamiento o NAS, o considera la nube
- Inicia la copia de seguridad: ejecuta el programa elegido y espera a que se complete el proceso
- Comprueba la copia: asegúrate de que la copia de la máquina virtual se ha realizado correctamente y puede restaurar el entorno.
Recuerda que los pasos pueden variar en función de la recuperación elegido. Por tanto, lee las instrucciones de la marca que hayas elegido para entender cómo funciona antes de empezar.
¿Cómo puede ayudar Bot?
¿Has bloqueado tu máquina virtual y has probado todas las soluciones descritas hasta ahora en este artículo para recuperarla y no has tenido éxito con ninguna de ellas? Así que probablemente se informó el momento en que se repite en un empresa de recuperación de datos y desea que los profesionales restauren la unidad y recuperen todos los archivos perdidos. Sin embargo, es importante tener en cuenta que a la hora de optar por una empresa de recuperación de datos, se recomienda comprobar si se cuenta con:
- Oficinas estériles y equipamiento profesional: Existen varias empresas que ofrecen servicios de recuperación de datos, pero no siempre cuentan con las instalaciones adecuadas y el equipo necesario. Es esencial evitar el riesgo de mayores daños a la unidad durante proceso de recuperación , empeorando el problema
- Historia de experiencia: Empresas con amplia experiencia en el mercado brindan mayor seguridad en el proceso de recuperación de datos, donde se puede contar con una larga trayectoria en este campo.
- Reseñas positivas: Es recomendable consultar siempre las reseñas. en línea antes de elegir una empresa de recuperación de datos
Un ejemplo de La empresa que cumple con todos estos criterios es Bot. , que cuenta con profesionales altamente cualificados y una cuarto blanco lleva más de una década operando en el sector de recuperación de datos y recibió un índice de 99% de satisfacción de sus clientes. No pierdas el tiempo: Inicie el proceso de recuperación de datos de su máquina virtual con nosotros ahora y encontrar nuestras +150k historias de éxito !
Problemas que causam perda de dados em máquinas virtuais
Várias questões podem levar à perda de dados em máquinas virtuais. Algumas das principais razões incluem:
Exclusão de dados
Os utilizadores podem excluir acidentalmente ficheiros importantes dentro das MVs, resultando em perda de dados.
Formatação de partições
A formatação de partições em VMs pode causar perda de dados devido à remoção completa das estruturas de gerenciamento de ficheiros e diretórios do sistema de ficheiros.
Quando uma partição é formatada, todas as informações sobre a localização dos ficheiros, metadados e estruturas de diretórios são apagadas. O que resulta na inacessibilidade dos dados anteriormente presentes.
Corrupção de informações
Falhas no sistema de ficheiros dentro da MV podem ocorrer devido a desligamentos incorretos, falhas de energia ou outros tipos de interrupções. O que leva à corrupção de ficheiros e perda de dados.
Sobreposição de informações
A sobreposição de informações pode levar à perda de dados em máquinas virtuais devido à substituição ou corrupção de dados existentes.
Isso ocorre quando novos dados são gravados em locais onde informações previamente armazenadas estavam presentes.
Esse problema pode ocorrer em vários cenários, como:
- Sistema de ficheiros compartilhado
- Conflitos de acesso
- Backup e restauração simultâneos
- Sincronização assíncrona
- Falhas em processos de escrita.
Formatação seguida da reinstalação de sistemas
Formatar um disco, disco virtual, array, LUN, vDisk, volume, etc e reinstalar o sistema são causas adicionais de perda de dados em ambientes virtualizados.
Especificamente no caso das MVs, por exemplo, pode haver reformatação no nível do convidado ou do host.
A corrupção também pode ocorrer devido a patches e atualizações com erros sem um backup offline. Bem como a implementação mal planejada do novo software, problemas de integração e corrupção do banco de dados.
Esses problemas também podem causar corrupção de ficheiros do host e danos ao sistema de ficheiros do convidado.
É importante considerar também a possibilidade de perda de dados em relação ao estreitamento do provisionamento.
Nesse caso, ao invés de alocar todos os dados que a VM requer e posicionar as estruturas do sistema de ficheiros em locais físicos designados, o provisionamento dinâmico aloca somente o espaço imediatamente necessário. Adicionando, para tanto, blocos extras conforme o disco virtual aumenta.
Isso pode resultar em um ambiente virtual mais complexo e fragmentado no disco.
Se os ponteiros de metadados para os dados estiverem ausentes ou danificados, será um desafio localizar os vários fragmentos e reconstruir o disco virtual.
Como alternativa, a camada de mapeamento dentro do disco virtual pode ser danificada ou substituída, tornando a remontagem extremamente difícil.
Mau funcionamento do hardware
Os problemas de hardware enfrentados pelos sistemas virtuais são basicamente os mesmos dos sistemas físicos. Como, por exemplo, unidades, controladores e componentes do servidor com falhas, além de problemas de energia.
Mas a corrupção do RAID é um desafio muito maior com VMs devido à natureza da virtualização. Infelizmente, a perda de dados não é incomum neste tipo de armazenamento.
A complexidade do RAID moderno de hardware e software é adicionada pela presença de desduplicação e compactação. Sendo que a camada adicional de virtualização aumenta a probabilidade de falhas.
Isso porque os controladores RAID são responsáveis por mapear onde todas as informações residem nos vários discos à sua disposição.
Mas se uma configuração de RAID for corrompida, os ficheiros podem não ser recuperados, sendo necessário um laboratório especializado em recuperação de RAID.
Quando isso acontece, a interconectividade de vários sistemas pode causar perda significativa de dados e tempo de inatividade.
Falha simultânea de discos rígidos em storages
Esta falha pode causar perda de dados em MVs devido à maneira como esses sistemas são configurados para a redundância e proteção de dados.
Afinal, storages normalmente utilizam técnicas como RAID para distribuir e proteger os dados armazenados. No entanto, uma falha simultânea de discos rígidos pode comprometer a integridade dos dados.
Como recuperar dados de máquina virtual?
O Arcserve UDP permite usar a opção “Recuperar MV” para restaurar uma máquina virtual cujo backup foi feito anteriormente usando o backup sem agente com base em host.
Esse método ajuda a restaurar a MVl inteira no local original, em um local ESX ou Hyper-V alternativo.
É possível procurar os pontos de recuperação de máquina virtual a partir de uma exibição de calendário e selecionar o ponto de recuperação que você deseja restaurar.
Continue a leitura para seguir o passo a passo do processo de recuperação de uma máquina virtual.
Revise os pré-requisitos e considerações para restauração
Antes de iniciar uma restauração, valide os seguintes pré-requisitos:
- Ponto de recuperação válido: verifique se há um ponto de recuperação válido para a restauração
- Servidor de destino acessível: tenha um servidor Virtual Center/ESX ou Hyper-V acessível e válido para a recuperação da máquina virtual
- Compatibilidade: consulte a Matriz de Compatibilidade para verificar os navegadores, bancos de dados e sistemas operacionais suportados.
Então, considere as seguintes informações para a restauração:
- Restauração simultânea: o Agente do Arcserve UDP (Windows) permite apenas uma tarefa de restauração por vez. Já o Arcserve UDP suporta múltiplas tarefas de restauração simultâneas
- Restauração em andamento: se uma tarefa de restauração estiver em andamento, ao tentar iniciar outra manualmente, surgirá um alerta para tentar novamente mais tarde
- Compatibilidade do destino: caso o destino da restauração for Windows Server 2008 R2, a MV do backup de origem não deve ter discos VHDx. Afinal, eles não são suportados no Hyper-V deste sistema
- Subsistema de MV de backup: para destinos Windows Server 2008 R2 ou Win2012, o subsistema da MV de backup não pode ser geração 2. Isso porque essa geração não é compatível com o Hyper-V do Windows Server 2012/2008 R2
- Restauração em ESXi 5.5: é impossível restaurar MV em um ESXi 5.5 caso seja usado um servidor proxy com sistema operativo x86. Isso se deve à necessidade do VMware VDDK 5.5.x, que não é suportado em sistemas operacionais x86
- Alternativa em servidor proxy: se o servidor proxy for x86, o Agente do Arcserve UDP (Windows) usará o VDDK 5.1.2. Afinal, o VDDK 5.5.x não é compatível com x86.
Com isso, você terá tudo que precisa para executar uma restauração bem-sucedida, garantindo a compatibilidade e evitando problemas durante a recuperação.
Especifique as informações da máquina virtual a ser restaurada
É possível recuperar uma máquina virtual inteira a partir de um ponto de recuperação.
O processo envolvido na restauração de máquina virtual é o seguinte:
Especifique a máquina virtual e o ponto de recuperação para restaurar
A opção “Restaurar MV” é utilizada para recuperar uma máquina virtual a partir de um backup prévio feito com a Arcserve UDP.
Esse método é ideal para criar rapidamente uma máquina virtual a partir de um ponto de recuperação na plataforma ESX ou Hyper-V.
A MV restaurada pode ser facilmente iniciada para finalizar o processo de recuperação. Para realizar essa restauração, siga as etapas abaixo:
- Acesse a caixa de diálogo da seleção de método de restauração:
- Na Arcserve UDP:
- Faça login na Arcserve UDP
- Vá para a guia “Recursos” e selecione “Todos os nós”
- Na Arcserve UDP:
- Escolha o nó desejado e clique em “Ações”, seguido por “Restaurar”.
- No Agente do Arcserve UDP (Windows):
- Faça login no Agente do Arcserve UDP
- Na página inicial, selecione “Restaurar” e depois “Restaurar MV”.
- Definindo a origem do backup:
- Clique em “Alterar” para modificar o local do backup
- Escolha o local das imagens de backup e forneça as credenciais necessárias
- Selecione a pasta de pontos de recuperação.
- Selecionando o ponto de recuperação:
- Especifique as configurações do “Servidor do ponto de recuperação” e clique em “Atualizar”
- Selecione o nó desejado na lista exibida
- Escolha na lista suspensa a máquina virtual a ser recuperada
- No calendário, datas com pontos de recuperação são realçadas.
- Escolhendo o ponto de recuperação:
- Selecione a data no calendário para a máquina virtual
- Escolha um ponto de recuperação disponível.
- Opções de restauração:
- Clique em “Avançar” para acessar a caixa de diálogo “Opções de Restauração”
- Nessa etapa, as opções específicas para a restauração da máquina virtual e do ponto de recuperação são configuradas.
Defina as opções de restauração
Após identificar a máquina virtual e o ponto de recuperação para a restauração, é fundamental configurar as opções específicas para a máquina virtual escolhida.
Para tanto, siga as etapas a seguir:
- Definindo o destino da restauração:
- Na caixa de diálogo “Opções de restauração”, escolha o destino da restauração
- As opções disponíveis são “Restaurar no local original” e “Restaurar em um local diferente”
- A opção padrão é restaurar no local original.
- Resolução de conflitos:
- Especifique as opções de “Resolvendo conflitos” que a Arcserve UDP realizará caso ocorram conflitos durante a restauração
- A opção de substituição da máquina virtual existente está disponível. Por padrão, essa opção de substituição não está marcada
- Se selecionada, o processo de restauração substituirá todas as imagens existentes da máquina virtual no destino de restauração
- Sem a opção marcada, a tarefa de recuperação falhará caso a MV exista no local original, ou criará uma imagem separada em local alternativo.
- Opção “Após a Recuperação”:
- Marque a opção “Após a recuperação”. Essa opção determina se a máquina virtual será ligada após o processo de restauração
- A configuração padrão é não marcar essa opção.
- Seleção do Destino da Restauração:
- Durante a configuração do processo de recuperação da MV, é importante selecionar o destino da restauração
- As opções disponíveis são “Restaurar no local original” e “Restaurar em um local alternativo”.
Enfim, após escolher a máquina virtual e o ponto de recuperação, é essencial configurar as opções de restauração apropriadas.
Isso inclui escolher o destino da restauração, definir a resolução de conflitos e determinar se a MV será ligada após a recuperação.
A seleção cuidadosa dessas opções garante uma restauração precisa e bem-sucedida da máquina virtual desejada.
Estabeleça as opções de restauração do local original
Para restaurar uma máquina virtual no local original, siga os passos abaixo:
- Opções de Restauração: na caixa de diálogo “Opções de restauração”, marque as opções “Resolver conflitos” e “Após a recuperação”. Em seguida, selecione “Restaurar no local original” e clique em “Avançar”. Apropriada caixa de diálogo para VMware ou Hyper-V será exibida
- Credenciais do Servidor vCenter/ESX: para VMware, na caixa de diálogo “Definir credencial para o Servidor vCenter/ESX de origem”. Insira as credenciais necessárias para acessar a máquina virtual.
- Então, preencha os campos:
- vCenter/ESX Server: mostra o nome do host/endereço IP do servidor vCenter ou ESX de destino
- Nome da MV: exibe o nome da máquina virtual que será restaurada
- Protocolo: oferece a escolha entre HTTP e HTTPS para a comunicação com o servidor de destino
- Número da porta: registra a porta para a transferência de dados entre servidores
- Nome de utilizador: contém o nome do utilizador com acesso ao servidor vCenter/ESX.
- Senha: comporta uma senha correspondente ao nome do utilizador.
- Então, preencha os campos:
- Credenciais do Servidor Hyper-V/Hyper-V Cluster: para Hyper-V, preencha os campos relevantes:
- Servidor do Hyper-V/Hyper-V Cluster: exibe o nome do host ou endereço IP do servidor Hyper-V de destino ou cluster Hyper-V
- Nome da MV: apresenta o nome da máquina virtual em restauração
- Nome do utilizador: permite a inserção do nome do utilizador com privilégios para o servidor Hyper-V ou o cluster Hyper-V
- Senha: viabiliza a definição de uma senha correspondente ao nome do utilizador.
- Resumo de Restauração: clique em “OK”. A caixa de diálogo “Resumo de restauração” será exibida, consolidando as opções de restauração para o local original.
Configure as opções de restauração no local alternativo
Para restaurar uma máquina virtual em um local alternativo ou em outro armazenamento de dados, você precisará configurar o local alternativo.
A seguir, confira as etapas detalhadas para efetuar este processo para local alternativo e para Hyper-V:
- Configuração do Local Alternativo:
- Na caixa de diálogo “Opções de restauração”, marque as opções “Resolver conflitos” e “Após a recuperação”
- Selecione “Restaurar em um local alternativo”.
- Configuração para VMware:
- A caixa de diálogo “Opções de restauração” se expande para exibir as opções adicionais de restauração alternativa
- Preencha os campos para o servidor vCenter/ESX:
- vCenter/ESX Server: especifique o nome do host ou endereço IP do servidor vCenter ou ESX de destino
- Nome de utilizador: insira as credenciais de acesso
- Senha: defina uma senha correspondente
- Protocolo: opte entre HTTP e HTTPS para a comunicação
- Número da porta: escolha a porta para a transferência de dados.
- Configuração para Hyper-V:
- A caixa de diálogo “Opções de restauração” se expande para exibir as opções adicionais de restauração alternativa
- Preencha os campos para o servidor Hyper-V:
- Servidor Hyper-V: especifique o nome do host ou endereço IP do servidor Hyper-V de destino
- Nome de utilizador: insira as credenciais de acesso
- Senha: defina uma senha correspondente
- Adicionar máquina virtual no cluster: selecione se deseja adicionar a máquina virtual restaurada ao cluster Hyper-V.
Configuração do armazenamento de dados (MV → VMWare / MV → Hyper-V)
Para completar esta etapa, você precisará configurar o armazenamento de dados da MV, da máquina virtual para o VMWare e da MV para Hyper-V.
Para finalizar, será preciso ainda validar o resumo da recuperação.
Confira abaixo o passo a passo do processo:
- Configuração do Armazenamento de Dados da MV:
- Especifique o armazenamento de dados da MV para a recuperação ou para cada disco virtual da máquina virtual
- Para cada disco virtual, especifique o repositório de dados e o tipo de disco virtual
- Clique em “Estabelecer conexão com este servidor vCenter/ESX” ou “Estabelecer conexão com este servidor Hyper-V” para verificar as informações de credenciais
- Uma vez validadas, os campos de configuração da MV serão ativados.
- Configurações da MV para VMware:
- Preencha os campos para a configuração da MV. Inclua o nome da MV, servidor ESX de destino e o pool de recursos ou pool de vApp a ser usado
- Especifique o armazenamento de dados da MV para cada disco virtual, incluindo o repositório de dados e o tipo de disco virtual
- Defina as configurações de rede.
- Configurações da MV para Hyper-V:
- Preencha os campos para a configuração da MV. Inclua o nome da MV e o caminho de destino para salvar o arquivo de configuração da MV
- Para cada disco virtual, especifique o caminho no servidor Hyper-V e o tipo de disco virtual
- Especifique as configurações de rede.
- Resumo de Restauração: clique em “OK”. A caixa de diálogo “Resumo de restauração” exibirá as opções de restauração para o local alternativo.
Restaure a máquina virtual
O resumo da restauração ajuda você a revisar todas as opções de restauração definidas e modificá-las se necessário.
Para executá-lo, siga estas etapas:
- Na caixa de diálogo “Resumo de restauração”, revise as informações exibidas para verificar se todas as opções e configurações de restauração estão corretas.
Resumo da restauração para o local original:
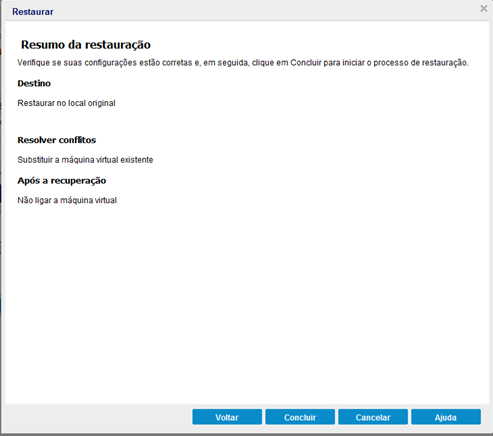
Resumo da restauração para o local alternativo (VMware):
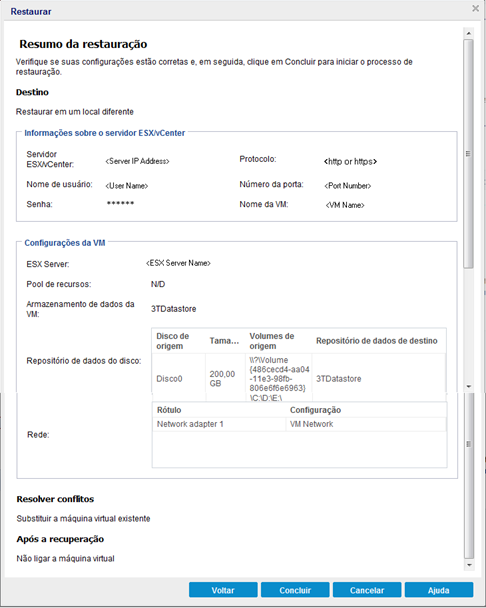
Resumo da restauração para o local alternativo (Hyper-V):
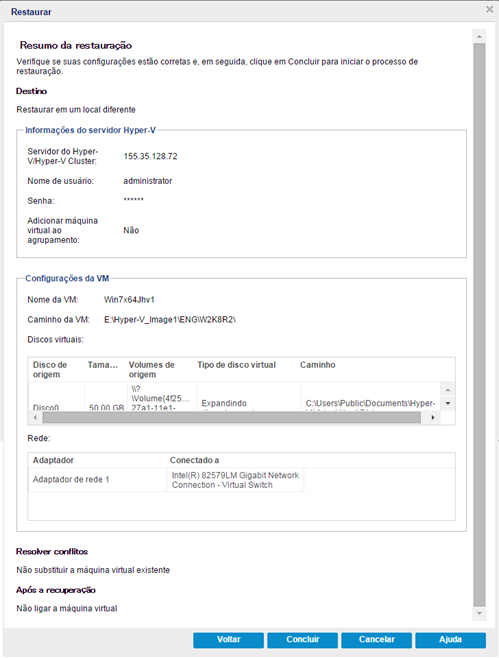
- Caso as informações do resumo não estejam corretas, clique em “Anterior” e volte à caixa de diálogo em questão para corrigir a configuração incorreta
- Se as informações de resumo estiverem corretas, clique em “Concluir” para iniciar o processo de restauração.
Feito isso, sua máquina virtual será restaurada.
Verifique se a máquina virtual foi restaurada
Após a conclusão do processo de restauração, é fundamental confirmar que a máquina virtual foi efetivamente recuperada no destino especificado.
Para realizar essa verificação, siga o procedimento descrito abaixo:
- Acesse o local de restauração designado: por exemplo, considere que você escolheu restaurar a máquina virtual no local original. Nesse caso, efetue o login no vCenter/ESX ou no Hyper-V Server correspondente e verifique a presença da máquina virtual
- Restauração em local alternativo: considere que a opção foi selecionada para restaurar a máquina virtual em um local alternativo. Essa marcação requer o login no vCenter/ESX ou no Hyper-V Server alternativo indicado nas opções de restauração. Para finalizar, confirme se a máquina virtual foi devidamente restaurada
- Confirme: verifique minuciosamente se a máquina virtual foi restaurada e está disponível para uso.
Com isso, você poderá garantir com segurança que a restauração da MV foi realizada com sucesso e está pronta para ser utilizada.
Como recuperar dados de máquina virtual sem correr riscos?
Recuperar dados de uma máquina virtual sem correr riscos envolve a adoção de medidas cuidadosas e estratégias bem planejadas.
Confira algumas etapas para minimizar os riscos ao recuperar dados de uma MV:
- Antes de mais nada, isole a MV afetada para evitar que problemas ou erros se espalhem para outras partes do ambiente virtual
- Certifique-se de que você tem um backup válido e recente da MV antes de realizar qualquer recuperação. Isso garante que você possa voltar a um estado seguro em caso de problemas
- Se possível, crie um clone da MV afetada ou tire um snapshot antes de tentar a recuperação da máquina virtual. Assim, você poderá testar os procedimentos de recuperação sem afetar a MV original
- Entenda a causa da perda de dados antes de prosseguir com a recuperação. Dessa forma, será possível escolher a melhor abordagem para recuperar os dados perdidos
- Use ferramentas de recuperação de dados específicas para ambientes virtuais compatíveis com o sistema de ficheiros da MV e a plataforma de virtualização utilizada
- Ao recuperar dados, evite gravações desnecessárias na MV afetada. Opte por operações de somente leitura para evitar agravar a situação
- Caso a recuperação envolver operações mais complexas ou arriscadas, faça um backup completo da MV atual antes de prosseguir. Essa providência oferece uma camada adicional de segurança
- Se possível, crie um ambiente de teste isolado para realizar os procedimentos de recuperação. Isso permite avaliar os resultados sem afetar o ambiente de produção
- Registre todas as etapas que você seguir durante o processo de recuperação. Esta ação é útil para referência futura e pode ajudar a identificar possíveis problemas
- Caso a recuperação envolva situações complexas ou arriscadas, opte por consultar especialistas em recuperação de dados experientes em ambientes virtuais.
Como recuperar máquinas virtuais órfãs?
Em situações excepcionais, as máquinas virtuais alojadas em um servidor ESXi gerenciado pelo vCenter Server podem se encontrar em um estado de orfandade.
Nesse cenário, essas máquinas virtuais estão registradas no banco de dados do vCenter Server. Contudo, o servidor ESXi no qual elas residem não consegue mais reconhecê-las.
Mesmo que essa situação seja rara, ela pode ocorrer. O que acarreta uma desconexão entre a camada de gerenciamento central (vCenter Server) e os nós de execução (servidores ESXi) no ambiente de virtualização.
A orfandade de máquinas virtuais pode ocorrer por uma variedade de razões. Como, por exemplo, falhas de comunicação entre vCenter Server e hosts ESXi, interrupções inesperadas ou até mesmo problemas relacionados à corrupção de dados.
Quando uma máquina virtual se torna órfã, ela permanece listada no banco de dados do vCenter Server. Entretanto, os servidores ESXi não conseguem identificar ou gerenciar o seu estado atual.
Para resolver essa situação, é necessário restabelecer a conexão entre o vCenter Server e o servidor ESXi em que a máquina virtual está alojada.
Isso pode ser feito por meio de procedimentos de diagnóstico. Como, por exemplo, a verificação das configurações de rede, a análise dos logs do vCenter Server e dos servidores ESXi. Bem como a tentativa de reativação da máquina virtual dentro do ambiente virtual.
Determine o datastore onde está o arquivo de configuração de MV
No painel de controle do ambiente virtual, inicie o processo de localização do arquivo .MVx da máquina virtual.
Para isso, navegue pelo inventário e selecione a máquina virtual desejada. Em seguida, acesse a guia denominada “Datastores“ (Repositórios de Dados).
Ao acessar a guia Datastores, você terá acesso à visualização dos repositórios de dados nos quais os ficheiros da máquina virtual estão armazenados.
Caso haja múltiplos datastores apresentados, é necessário examinar cada um deles. Para fazer isso, selecione individualmente cada datastore e acesse a guia “Ficheiros” (“Files”).
Nesse momento, a interface fornecerá uma visualização dos ficheiros presentes no datastore selecionado.
O foco aqui é localizar o arquivo .MVx, que é crucial para a operação da máquina virtual. Para essa finalidade, é necessário navegar pelas pastas e diretórios do datastore até encontrar o arquivo .MVx correspondente à máquina virtual em questão.
Caso haja mais de um datastore envolvido, o processo de busca do arquivo .MVx deve ser repetido para cada um deles.
Uma vez que você identifique o arquivo .MVx no datastore correto, a localização e a integridade desse arquivo terão sido verificadas com sucesso.
Remova a máquina virtual do inventário
Retorne ao inventário da máquina virtual e, clicando o botão direito do mouse, escolha a opção “Remover do inventário” (“Remove from Inventory”).
Confirme a remoção da máquina virtual
Clique em “Sim” (“Yes”) para confirmar a remoção da MV.
Registre novamente a máquina virtual
Utilizando o botão direito do mouse, acesse o repositório de dados onde o arquivo da máquina virtual está armazenado e escolha a opção “Registrar MV” (“Register MV”).
Após isso, navegue até o arquivo .MVx e confirme a ação clicando no botão “OK”.
Em seguida, determine a localização da máquina virtual selecionando a opção apropriada. Então, prossiga clicando em “Avançar”.
Escolha o host no qual deseja executar a máquina virtual e avance novamente clicando em “Avançar”.
Por fim, para concluir o processo, clique no botão “Concluir” (“Finish”).
Como fazer backup e recuperar dados de máquinas virtuais?
Realizar o backup de máquinas virtuais envolve o procedimento de criar cópias de segurança de máquinas virtuais em operação.
Essas réplicas de segurança salvaguardam os aplicativos e os dados em casos de falhas ou eventos catastróficos. Evitando, assim, a interrupção dos serviços e, consequentemente, a corrupção ou a perda de informações.
Uma operação de backup para máquinas virtuais, geralmente, abrange a imagem completa da MV, abarcando o sistema operativo, os aplicativos e os dados pertinentes.
Essas imagens devem ser armazenadas em locais seguros, como, por exemplo, sistemas de armazenamento externo ou soluções de backup baseadas em nuvem. Assegurando, assim, sua prontidão para restaurar o ambiente no caso de emergências.
É importante ressaltar que a cópia de máquinas virtuais difere significativamente das cópias tradicionais de ficheiros.
Isso porque o backup de MVs deve ser executado para garantir a continuidade e a integridade dos serviços. Principalmente em situações adversas ou de desastres inesperados.
Dito isto, para recuperar informações de uma máquina virtual, mantenha os backups atualizados e siga estes passos:
- Escolha um software: opte por soluções mencionadas ou ferramentas integradas ao hypervisor (Hyper-V, VMware, VirtualBox etc)
- Configure a proteção da MV: selecione a MV, ajuste as opções de cópia, como frequência e destino
- Escolha um local de destino: opte por servidor local, armazenamento ou NAS, ou considere a nuvem
- Inicie o backup: execute o software escolhido e aguarde a conclusão do processo
- Verifique a cópia: assegure-se de que a cópia da MV foi bem-sucedida e pode restaurar o ambiente.
Lembre-se que os passos podem variar conforme o software de recuperação escolhido. Portanto, leia as instruções da marca que você escolheu para entender o funcionamento antes de começar.
Como a Bot pode ajudar?
Sua máquina virtual falhou e você tentou todas as soluções descritas até agora neste artigo para recuperá-la e não obteve sucesso com nenhuma delas?
Então, provavelmente é o momento certo para você recorrer a uma empresa de recuperação de dados e permitir que profissionais restaurem a unidade e recuperem todos os ficheiros perdidos para você.
Entretanto, é importante ter em mente que ao optar por uma empresa de recuperação de dados, é recomendado verificar se ela possui:
- Ambientes estéreis e equipamentos profissionais: existem várias companhias que oferecem serviços de recuperação de dados, mas nem todas possuem as instalações adequadas e os equipamentos necessários. É fundamental evitar o risco de danificar ainda mais a unidade durante o processo de recuperação, agravando o problema
- Histórico de experiência: empresas com ampla experiência no mercado proporcionam maior segurança no processo de recuperação de dados, pois já possuem uma vasta trajetória nessa área
- Avaliações positivas: é prudente sempre verificar as avaliações online antes de selecionar uma empresa de recuperação de dados
Um exemplo de empresa que preenche todos esses critérios é a Bot, que conta com profissionais altamente qualificados, possui uma sala limpa, conta com mais de uma década de atuação no sector de recuperação de dados e recebeu uma avaliação de 99% de satisfação por parte de seus clientes.
Não perca tempo: inicie agora mesmo o processo de recuperação de dados da sua MV connosco e faça parte de nossos +150k de casos de sucesso!


