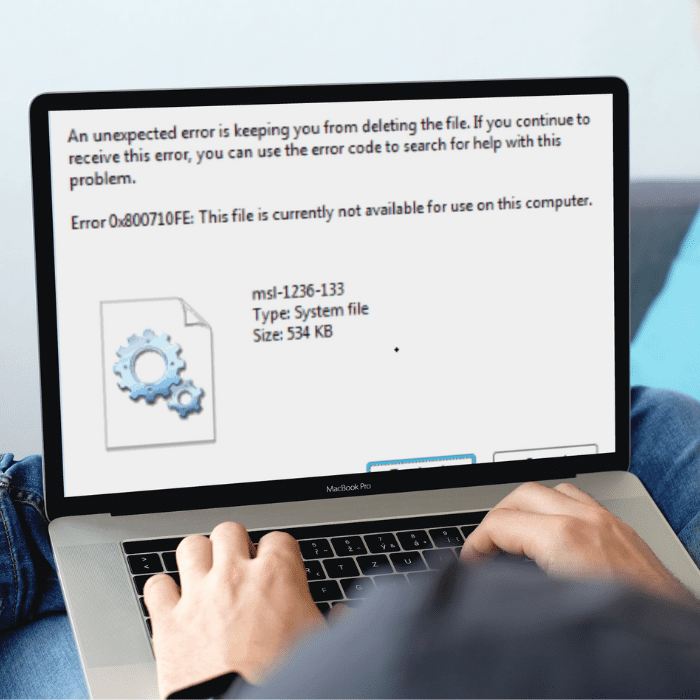Error 0x800710FE is one of the most common Windows errors. It usually appears on the screen when the user tries to delete a file. But what does this mean? Is it possible to solve this problem?
In fact, there isn’t just one cause for Error 0x800710FE. There are several problems that can lead to it. And precisely because of this, there are also several ways to resolve it.
Are you seeing “Error 0x800710FE” on your computer? In this article, we’ll show you the main causes and some ways to fix it. Have a good read!
What causes Error 0x800710FE in Windows?
As we have said, there are several causes for Error 0x800710FE. Some of them are human actions (motivated by the user) and others are caused by the machine after an unexpected failure.
Check out the main reasons for this error below.
Office file synchronization is not enabled by default
If Office file synchronization is not enabled, this could be the reason for Error 0x800710FE.
According to Microsoft, synchronization ensures that changes made to a file are reconciled and copies reflect recent changes. In other words, when it is not enabled, files do not synchronize automatically.
When copying files from a network
It is also common for the error to appear when someone tries to copy files from a network. Normally, you need administrator permission to copy them, so unauthorized people can cause the error message to appear.
The user has no editing control over the file or program
Similarly, Error 0x800710FE can arise when the user does not have control to edit a file or program. This problem is also related to the permissions to edit them, as there is usually an administrator.
There are corrupted, damaged or missing files
Files can also cause the error to appear. It’s possible that when you try to copy a document, it’s corrupted, missing or damaged and so you can’t complete the desired action.
The system is infected with malware
When we talk about “malware” we are referring to malicious software that can cause damage. In a moment of carelessness, it may have penetrated the system and become one of the reasons for the errors that appear on your machine.
How to fix Error 0x800710FE?
Now that you know what the possible causes of Error 0x800710FE are, it’s time to get down to work and try to solve the problem. It’s not always possible to identify the cause, so there are several ways to solve it. We’ve listed five effective ways to fix this error. Find out what they are below.
Disable offline files
If offline files are enabled, the first attempt to fix the error is to disable them, as in the step-by-step instructions:
- Press the Windows key on your keyboard and look for “Control Panel”;
- At the top right, look for “Synchronization Center”;
- Click on “Offline file manager” in the side menu and then press “Disable offline files”, which will be in the “General” tab;
- Finally, press “Yes” when the “User account control” window appears on the screen.
Use the Check Disk utility
If you suspect that the file may be corrupted, the best way to resolve this is to use the Check Disk command:
- Press the Windows key, search for “Command Prompt” and run it as an administrator (by clicking the right mouse button);
- Click “Yes” when the “User account control” window appears;
- Type the command chkdsk (drive letter of the card without the brackets): /f and press the “Enter” key;
- Wait for the system to read the errors and correct them;
- Finally, restart the machine.
Use the command prompt
You can also disable synchronization to fix Error 0x800710FE via the command prompt. According to the step-by-step on the Appuals website, the process is as follows:
- Press the Windows and R keys simultaneously and type “cmd” in the dialog box;
- Then press “Ctrl” + “Shift” + “Enter”;
- Press “Yes” when the “User account control” box appears;
- Type the following command and press “Enter”:
for %G in (“CSC”, “CscService”) do sc config “%~G” start= disabled - Then type the following 4 commands and press “Enter” between each one:
takown /f “%windir%CSC” /a /r
icacls “%windir%CSC” /grant:r *S-1-5-32-544:F /t /c /q
icacls “%windir%CSC” /grant:r *S-1-5-18:F /t /c /q
for /d %G in (“%windir%CSCv2.0.6namespace*”) do rd /s /q “%~G” - To continue, type 2 more commands and press “Enter” between them:
schtasks /change /tn “MicrosoftWindowsOffline FilesBackground Synchronization” /disable
schtasks /change /tn “MicrosoftWindowsOffline FilesLogon Synchronization” /disable
Write another 5 commands to activate the Synchronization Center startup:
reg add “HKCUSoftwareClassesLocal SettingsSoftwareMicrosoftWindowsCurrentVersionSyncMgr” /v “StartAtLogin” /t REG_DWORD /d 0 /f
reg add “HKCUSoftwareClassesLocal SettingsSoftwareMicrosoftWindowsCurrentVersionSyncMgrHandlerInstances{750FDF10-2A26-11D1-A3EA-080036587F03}” /v “Active” /t REG_DWORD /d 0 /f
reg delete “HKCUSoftwareMicrosoftWindowsCurrentVersionSyncMgr” /f
reg delete “HKCUSoftwareClassesLocal SettingsSoftwareMicrosoftWindowsCurrentVersionNetCache” /f
reg delete “HKCUSoftwareClassesLocal - SettingsSoftwareMicrosoftWindowsCurrentVersionSyncMgrHandlerInstances{750FDF10-2A26-11D1-A3EA-080036587F03}SyncItems” /f
- Finally, restart your computer.
Restart this PC
In this case, it’s not a traditional reboot, but a machine reset. It’s important to note that this isn’t always the best solution, as all files could be permanently lost.
So talk to data recovery specialists before carrying out the process.
- Press the Windows symbol and search for “Restore PC”;
- Click on “Restore your computer” and respond to the pop-up windows;
- Let the system finish the process and then restart your computer.
Format the CSC database using the registry editor
- In the Windows search bar, search for “Registry Editor” and run it as administrator;
- Right-click on “New”, “DWORD Value” and name it “FormatDatabase”;
- Go to HKEY_LOCAL_MACHINESOFTWAREMicrosoftWindowsCurrentVersionNetcache
- Select the hexadecimal system as the base and set the value to 1;
- Finish by restarting the computer.
Conclusion
Finally, it is important to note that Error 0x800710FE does not mean the total loss of your files. This problem can usually be fixed easily, depending on what caused it. Ideally, you should analyze what may have caused the failure and then try the main safe ways to solve it.
However, if for some reason you have lost files during the fixing process, don’t despair – you can recover your data simply, quickly and safely with BOT Data Recovery.
The company has been on the market for more than a decade and has solved more than 100,000 cases for individuals and companies. With a professional and responsible team, BOT clients always have their files recovered.