When the hard disk disappears on a Windows computer, it means you can’t visit or access your saved data — and this can result in data loss, storage space shortage issues, and other complications.
And what can you do if your hard disk disappeared from your PC?
In this article, we will introduce some effective methods to help fix the problem.
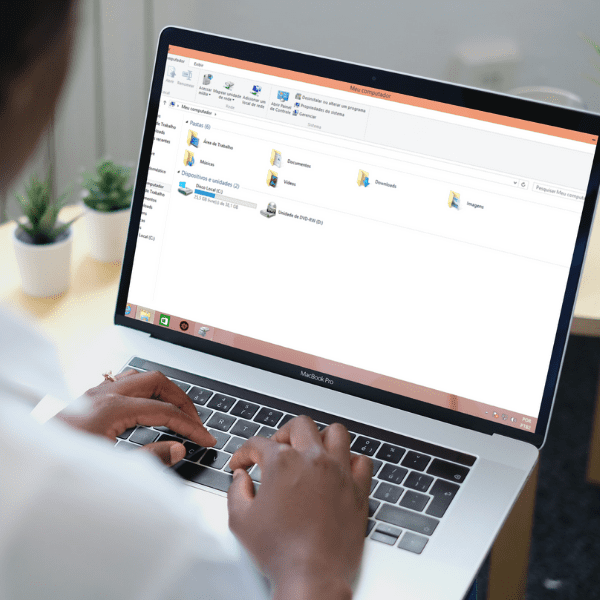
Why did my hard disk disappear on windows 11/10/8/7
Generally, this issue indicates that a specific partition is not listed in File Explorer or appears as an unallocated partition in Disk Manager.
Keep in mind that the hard drive stores most of the data on your computer — which is information that is very important to you.
So, if the hard drive goes missing, all your data on the drive may be lost.
When the hard disk doesn’t appear in the disk manager?
There are several reasons why the hard disk may not appear in the disk manager:
- Faulty USB connection;
- The drive letter may be missing from the disk;
- The drive is hidden;
- A Windows update or installation is pending;
- The USB connection is faulty.
How do I recover a missing hard disk?
When the hard disk doesn’t appear in Windows, you can try connecting it to a different USB port – to see if that helps or not.
You can also try connecting the hard disk to another computer to see if the problem recurs.
If none of this works, you can apply one of the following methods to fix the missing hard disk.
Solutions for a hard disk that has disappeared from Explorer files
When you open File Explorer and can’t see your hard disk partition – such as drive D, drive E, or other data partitions – one of the following two methods can make it appear again.
Method 1: Run the hardware and device troubleshooter
Windows 10 comes with a troubleshooting program that should help correct the error. It runs a check on the device, identifying any faults in it or classifying it as “normal”.
- Step 1: open the “Control Panel” in the right-hand column of the “Start” menu – or you can press the Windows key + R to open the Control Panel by typing “Control”;
- Step 2: type “troubleshooting” in the panel’s search bar or find it directly in the items listed;
- Step 3: when the result appears, click on “See all”;
- Step 4: now run the “Hardware and device troubleshooter” to fix the problem.
Method 2: Format the problematic hard disk
When nothing works, the last resort you can use is to format the hard disk. Doing so will eliminate all kinds of conflicting bugs from the drive.
However, this process will erase all your data on the hard disk. That’s why, before you start, it is recommended that you recover your files from the disk to avoid any file loss.
Solutions for a hard disk that has disappeared from the disk manager
If the hard disk has disappeared or does not appear in Disk Manager, the two methods below may be useful.
Method 1: update device drivers
Device drivers play a crucial role in recognizing your drive for the computer.
If the drivers are faulty or out of date, the process can be obstructed, which can result in the hard disk drive disappearing.
In this case, you need to update the drivers to the latest version to correct the problem.
To do this, follow the steps below:
- Step 1: in the “Start” search bar, run “device manager”;
- Step 2: locate the disk driver category and expand it;
- Step 3: now right-click on each driver and select “Update driver”;
- Step 4: select “Update Automatically” and the process should begin.
Method 2: Change the drive letter and paths
If the above methods haven’t produced good results for you, the next option is to change the drive letter and paths via the disk manager.
Here’s what you need to do:
- Step 1: press the “Window + R” key to launch the “Run” dialog box;
- Step 2: type “diskmgmt.msc” and press “enter” to start the “Disk Manager”;
- Step 3: the missing drive will appear in the “Disk Manager Tool”. Right-click on it and select “Change drive letter and path”;
- Step 4: now choose a “drive letter” to assign to the disk and click “Ok”.
Conclusion
If your hard disk has disappeared, this could be for a number of reasons. These include a faulty USB connection or the drive not being assigned a letter.
It could also be that the drive is hidden or that a Windows update/installation is pending. Or that your USB connection is faulty.
To solve the problem, you can try updating the device driver or changing the drive letter and paths.
Also, a hard disk may disappear from File Explorer – you can try running the hardware and device troubleshooter.
Another alternative in this case is to format the hard disk, a process which causes total loss of the data saved on the device.
If you’ve had to format the disk to get it to reappear, hiring a professional data recovery service – like the one we offer here at Bot – is the best option.
Only then can you trust that you will get your data back, and you won’t risk damaging your device with unprofessional attempts at data recovery.
Our highly trained professionals work in an environment with fully controlled dust particles, recovering your data without worsening your device’s problematic condition.
If you have any questions, you can look us up on our social networks: we are online 24 hours a day, 7 days a week.
Become one of our more than 100,000 successfully resolved cases: start your recovery with us now!


