When doing various tasks on your PC or notebook, you may accidentally end up deleting files and folders permanently. Especially if your operating system is Windows 10, where pressing Shift + Del at the same time permanently deletes files and folders from your recycle bin.
Other ways to have your files permanently deleted is for your PC to have been corrupted by viruses or malware, to execute command lines incorrectly or to delete any file when the “Don’t move deleted files to the recycle bin” option is activated.
Fortunately, it is possible to recover permanently deleted files using some specific methods.
In this article, we’ll cover these methods for recovering permanently deleted files. Follow along!
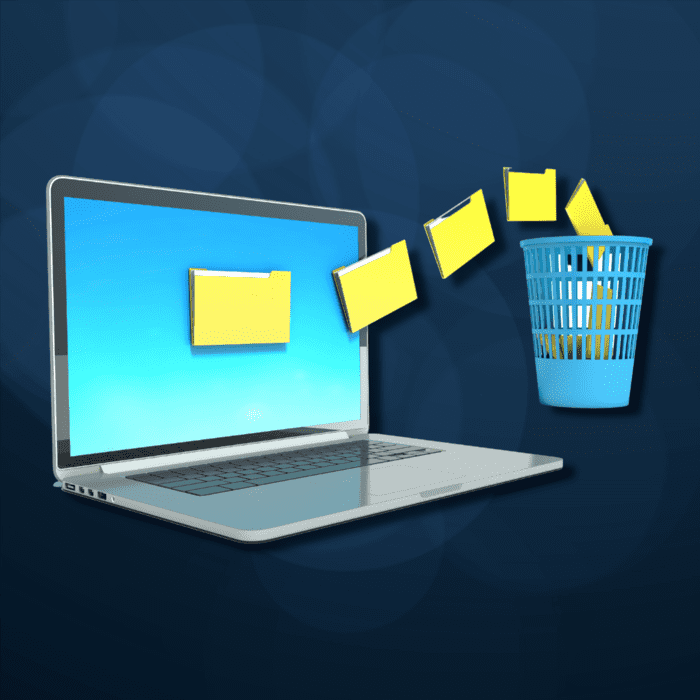
Why is it possible to recover permanently deleted files?
Fortunately, permanently deleted files can still be restored.
But there is one condition for this: stop using the PC immediately. Otherwise, the data will be overwritten and you will never be able to recover it.
If you stop using it immediately, you can recover permanently deleted files.
This is possible because they are not actually deleted from your computer. Your operating system simply marks the space occupied by the file as empty and available for writing new data.
These files are marked as inaccessible data by the system and are waiting for new data to be overwritten on the disk.
There are several ways to recover permanently deleted files – as we will see below.
How to recover deleted files from the Windows Recycle Bin
To recover permanently deleted files from the Windows Recycle Bin, you can resort to backing up the system (restoring from a previously made backup or from previous versions).
Below is a step-by-step guide explaining how to do this.
Backup of Windows and previous versions
Windows Vista introduced a new data recovery component called “Backup and Restore”, which allows users to create backups and restore from previously created backups.
Although “Backup and Restore” was completely removed from the Windows operating system in Windows 8.1 in favor of “File History”, it is still possible to recover data on Windows 10 computers from backups created using the “Backup and Restore Tool”.
Restoring files from a backup
To use this method to recover permanently deleted files, follow the steps below:
- Open the Start menu;
- Type “backup” and press “Enter” on your keyboard;
- Select the option “Search for an older backup?” > “Go to Backup and restore(Windows 7)”;
- Click on the option “Select another backup to restore the files” and choose your backup;
- Click “Next” and follow the instructions to complete the recovery process.
To restore permanently deleted files in Windows 10 from a file history backup:
- Open the “Start” menu;
- Type “Restore files” and press “Enter” on your keyboard;
- Search for the folder where the deleted files were stored;
- Select the “Restore” button to recover the Windows 10 files to their original location.
If you cannot find any folders, it is probably because “File History” is disabled. In that case, you should find an option to activate it.
Restore from previous versions (folders and files)
Windows 10 comes with an extremely useful data recovery feature called “Restore previous versions” , which allows you to restore previous versions of all the files and folders on your computer – as long as you have activated it.
To do this:
- Open the “Start” menu;
- Type “System protection” and press “Enter” on your keyboard;
- Choose a hard disk under “Protection settings” and click on “Configure”;
- Select “Enable system protection” and click “OK”;
- You can now use the feature “Restore previous versions” to restore a file or folder to its previous state.
Simply right-click on any file or folder, go to the “Previous versions” tab and select which version you want to restore.
Restore files from previous versions in Windows 10
To use this method, find and select the folder where the deleted files were stored and right-click.
Click on “Properties” and then on the “Restore previous version” button. Windows will take note of the previous versions of permanently deleted files.
If there are no previous versions available, you can still use this method: just create a new file with the same name as the deleted file.
To do this, follow the path: “Properties” > “Restore previous version > “Restore”.
Unfortunately, this method doesn’t always work.
And if you can’t remember the name and exact location of the document, you won’t be able to recover permanently deleted files. Furthermore, the data will be overwritten and your files will be gone forever.
This method also doesn’t help if the lost data are video and audio files.
So, if you have accidentally deleted your files, the best solution is to contact a company that specializes in data recovery. It is the only safe and guaranteed solution to get your files back.
Conclusion
When using your PC or notebook, it is not uncommon to make a few mistakes – such as accidentally deleting files permanently.
Despite the term “permanently”, in fact, files deleted from the Windows Recycle Bin are not permanently inaccessible.
As long as you stop using your PC immediately, it is possible to recover your files.
To do this, you can restore files from a backup and also from previous versions – if your operating system is Windows.
However, these solutions are not always valid for recovering all your files. That’s why the best alternative is to turn to a company that specializes in data recovery – like Bot.
Here, our highly qualified professionals are accustomed to recovering data from thousands of devices every day – and are therefore able to safely and effectively recover data from your PC or notebook.
With over a decade of experience recovering data from a variety of devices, our experts work in a room with all particles controlled – ensuring that the recovery process is even more effective, increasing the chances of recovering your data.
Furthermore, we act with total agility, being able to bring your data back and give you your quote in no more than 48 hours.
We also guarantee your convenience, with free collection of your device from any address in Portugal.
Become one of our more than 100.000 success stories: start your recovery with us now!


