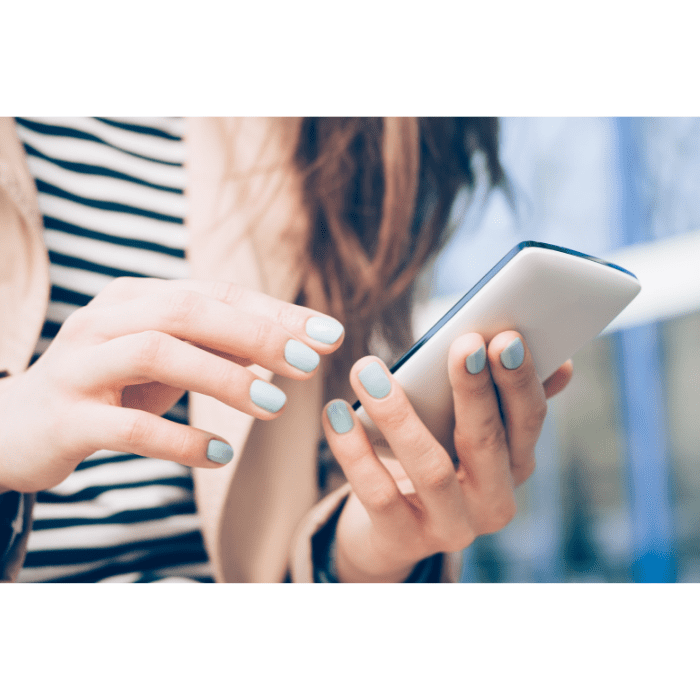Restoring the backup is using a copy of the files on your devices or WhatsApp in the event of a primary data failure.
Primary data failures can be caused by failure of physical equipment (device), software (system), data corruption, malicious attacks (viruses or malware) or accidental deletion of data.
In today’s article, learn how to recover backups from your device, be it iPhone, Xiaomi or Android, your PC or laptop (both Windows and Mac) and your WhatsApp chat history (on PC, Android phone, Windows Phone or iOS).
What is a backup restore?
A backup restore is the process of recovering copies of data that can be used in the event of a failure of the device on which they are stored. This process usually involves restoring the data to its original – or alternative – location, where it can be used in place of the lost or damaged data.
It’s worth noting that, even though it seems like a simple process, a backup restore can fail, offering the risk of total data loss.
Therefore, if you don’t have the technical knowledge or security to carry out this procedure, the ideal is to leave it in the hands of experienced data restoration professionals.
This is the only way to ensure that the procedure is safe and free from the risk of losing your data.
How do I restore a backup on my Android device?
To restore the backup on Android, you can use Google’s system – which provides the alternative of keeping a copy of users’ data protected.
To use it, you can follow the steps below:
- Go to Android settings
- Go to the “Cloud Accounts” or “General” option (varies depending on the device)
- Select the “Back up and reset” or “Back up and restore” alternative
- On the screen that opens next, you can customize both the backup and the restore of your data via your Google account. Ideally, you should enable automatic backup.
Once this is done, copies of your contacts, apps and saved Wi-Fi passwords are registered in the device’s Google account.
How do I restore my iPhone backup?
You can restore your iPhone backup from iCloud or from your computer.
Remember that you must have a recent backup from which to restore.
To restore your iPhone from iCloud:
- Go to Settings > General > Software Update. If there is a newer version of iOS, follow the instructions to download and install that version
- Then go to Settings > [your name] > iCloud > Storage Manager > Backups
- Now, to view the date and size of your last backup, select a related device under “Backups”
- Then go to Settings > General > Reset and select “Erase all Content and Settings”
- Under Apps & Data, select “Restore from iCloud Backup” and sign in with your Apple ID. If you’ve purchased iTunes or App Store content from different IDS, you’ll need to sign in to each one. You can select the “Skip this step” option and do it later. But be aware that you won’t be able to use the apps until you’ve logged in with your ID(s)
- Follow up with “Select backup”, then choose the option you want from the list of available iCloud backups.
- On the next screen, a progress bar will appear – this must be filled to the end for your restore to be completed. This can take anywhere from a few minutes to an hour, depending on the size of your backup and the speed of your network. If the wi-fi connection is lost before completion, progress will be paused until the connection is re-established.
Once the bar is completely filled, your device is ready for use, but the restoration of apps, photos and music continues for a few more hours (or days, depending on the volume of information).
To ensure that the process is completed, make sure your device is charged and connected to Wi-Fi.
You can also restore your iPhone from a backup on your computer.
To do this, your Mac needs to be macOS Catalina from version 10.15, macOS Mojave from version 10.14 or have iTunes installed if you’re using a PC.
Follow the instructions below to perform this restore:
- Open Finder (Catalina) or iTunes (PC or Mojave)
- Connect the device to the computer using a USB cable. If you get a message asking for the device’s access code or a “Trust this computer?” alert, follow the instructions on your phone’s screen
- When your device appears in the Finder or iTunes window, select it
- Click on the “Restore Backup” option
- Select the most relevant backup date
- Click on “Restore” and wait for the restore to complete. If prompted, enter the password for the encrypted backup.
- The device will restart – don’t disconnect it when this happens. Instead, wait for it to synchronize with the PC. Only disconnect the device when synchronization has been completed.
How to restore backup on Xiaomi
Xiaomi has a dedicated cloud service, Mi Cloud, for making backups in the cloud.
At first, 5 GB of free space is provided to users, but you can buy more space if you need it.
To restore from Mi Cloud, follow the steps below:
- Go to “Settings” > Mi Account
- Your device must be linked to the same Mi account where your backup was stored
- Go to “Restore from a backup”
- Select the backup file you want to use
- Tap on the “Restore using the selected backup” option. Keep your internet connection stable until the process is complete.
To restore the backup from local storage, simply copy the backup file from your local storage (card or PC) and paste it into the device’s storage.
To do this:
- Move the backup to MIUI > Backup > All Backup
- Rename it to the last backup time and date
- Delete any other existing backup files to avoid confusion
- Go back to Settings > Additional Settings > Backup & Restore > Backup and view the available backup files
- Select the backup file you want to use and click on “Restore” to start the process.
How to restore from backup in Windows 10
If you’re trying to restore the backup on your Windows 10, follow the steps below to do so via File History:
To restore your files or folders that you have backed up in Windows 10, you can use File History:
- Type “Restore files” in the taskbar search box
- Select “Restore files with File History”
- Search for the file you want, using the arrows to view all its versions
- When you find the version you need, select “Restore” to save it in its original location. If you want to save it in a different location, right-click on “Restore” and select “Restore to”.
- Then simply choose the new location.
How do I restore my WhatsApp backup?
WhatsApp is a chat application that can record important communications, whether personal or business – since many companies use WhatsApp to carry out their transactions.
For this reason, this app also requires regular backups to enable the restoration of chat histories.
This can be done in different ways depending on the device (mobile device, PC) or system (iOS, Android).
Below, we’ll look at the method for recovering the backup in each alternative:
Android
To restore the backup you made (either on a new phone or on the same device):
- Install and access WhatsApp. When you open it, you will be asked to access the contacts, photos, files and archives on your device. Select “Continue”
- Now choose an account so that WhatsApp can locate your backup
- The app will then display the last backup located. Click on “Restore” to recover it (if you select “Ignore”, you won’t be able to restore the backup later).
- Finally, choose how often WhatsApp will be able to back up your files and messages.
It is important to note that it is not possible to recover a backup once it has been deleted, and that backups that have not been updated in over a year are automatically removed from Google Drive.
If you want to locate and manage your WhatsApp backups in your Google Drive:
- Go to the Google Drive app
- Tap on the menu in the top right corner and select the “Backups” alternative. Then look for the file with the name “WhatsApp Backup” and your mobile number
- To delete or deactivate the file, select the menu with three dots.
iPhone
You can restore the backup with the WhatsApp conversation history on your iPhone via iCloud.
To do this:
- Check if you already have an iCloud backup. If you do, just open WhatsApp and tap Settings > Conversations > Conversations Backup
- If you can see when the last backup was made, you can delete and reinstall WhatsApp
- After confirming your phone number, follow the on-screen instructions to restore your chat history.
Windows Phone
To restore the WhatsApp backup on your Windows Phone, follow the steps below:
- Just tap the three dots in the bottom right-hand corner
- Click on the Settings option
- You can see the time of the last backup in the “Backup” option.
Next:
- Uninstall Whatsapp from your Windows Phone
- Go to the Microsoft app store and reinstall Whatsapp Messenger
- Do the setup again, verifying your phone number
- A pop-up will ask you to restore chat messages from backup
- Tap “Yes” and your Whatsapp messages will be recovered on Windows Phone.
PC
There are two ways to restore WhatsApp data on a Windows PC: without the backup and with the WhatsApp backup.
Without the backup
If you’ve deleted WhatsApp messages, images or videos from the app on your desktop, don’t worry: the app on your phone will synchronize everything.
You can either export or synchronize these WhatsApp files from your iOS or Android device to your PC as an alternative to restoring the backup.
If you’ve deleted your local data folder or lost it due to a system update, virus attack or other reason, you’ll need to use data recovery software or start the process with a data recovery company to restore it.
If you choose to use software:
- 1 – Choose the system you are going to use, install it and run it as administrator
- 2 – Select the drive where the files were lost and start a scan. If you have lost the files on an external storage device, connect it to the PC before scanning it
- 3 – The system will start scanning for deleted files and display them on the screen. Once the scan is complete, you can use a filter to select a specific type of file
- 4 – View the files, choose the ones you want to recover and select a location to save them.
With backup
This alternative is only available for restoring lost WhatsApp files from the backup of your mobile device.
To run it:
- 1 – Open WhatsApp and tap More
- 2 – Go to Settings > Chats and Calls
- 3 – On iPhone, select “Backup now” (you may need to access iCloud to locate the backup). On Android, tap on “Conversation backup” and select the latest backup
- 4 – Don’t select the “Backup” option, because if you do, a new backup will be created and all your conversation history in the previous backup will be overwritten by new data
- 5 – Restore your last backup by selecting the alternative: “Do you want to restore the message history from the backup?”
Conclusion
Restoring the backup of your devices and WhatsApp ensures that you keep your data and files safe in the event of software and hardware failures.
As we have seen, each device and system has some differences when it comes to restoring backups.
Therefore, you need to follow the appropriate procedure for each one to ensure that the process is successful.
However, performing both the backup and the restore may require some technical knowledge so that all the data is properly recovered.
After all, doing this process on your own and in a layman’s way can compromise and even make data recovery impossible.
Therefore, the safest way to carry out this procedure is through professional services. Like those provided by us at Bot!
We can restore data from your mobile device, laptop or PC, whatever the situation.
Simply request collection from any address in Portugal and your quote will be provided within 48 hours and the restoration will be carried out by our team of experts.
To start the process, simply fill in this form and become one of our 99% satisfied customers!