The recurring error occurs on flash storage drives, but it can be fixed.
In the 21st century, it is very unlikely that you’ve never used a storage drive with a USB connection, such as a USB flash drive or any other flash memory storage device. That’s why the message “Insert a disk into the USB drive” may also have appeared to you.
These devices are extremely common and effective when it comes to storage versatility. However, there is a high possibility that you have already encountered a malfunction with one of these devices.
In this article, you will learn how to solve a recurring problem with USB storage drives, the error prompt for which is mainly displayed as: “insert a disk into the USB drive”.
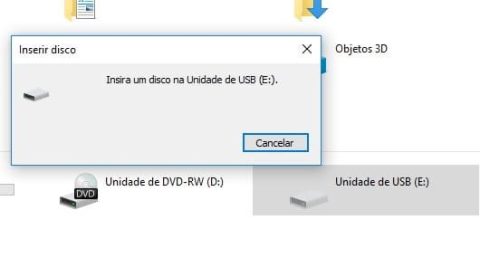
What does “insert a disk into the USB drive” mean?
If you come across this message, don’t be alarmed, it is a very common error that affects users of various operating systems.
This problem may be related to the following cases:
- Your removable device is not properly connected;
- Your USB drive is not recognized by the computer;
- Your device is inaccessible;
- The device may be damaged, with viruses, malware, etc.
How do I identify the “insert a disk into the USB drive” problem?
It is very simple. This error is identified by three main factors:
- Message “Insert a disk into the USB drive” when trying to access the drive;
- Message “Windows could not complete formatting” when trying to format the device;
- Displaying “0 bytes used”, “0 bytes available”, “no files” in the USB flash drive properties.
If you have identified any of these factors in your flash storage device, read on as we will show you various solutions to deal with this problem.
How to fix the “insert a disk into the USB drive” problem?
Let’s start with some simple measures and extremely valid precautions and then move on to more specific solutions.
1. Changing the USB drive connection
First of all, before we move on to possible solutions, we recommend that you check that your USB stick is connected correctly.
If you are using a desktop computer, try connecting your Flash storage device to the rear ports on your machine.
The rear USB connections are more stable when it comes to reading data and recognizing devices, as they are connected directly to the motherboard. So it is worth doing this test before we go any further.
2. Check for hardware changes
There are other measures that we should prioritize before moving on to more specific solutions.
It is possible that your device is not installed or has not been installed correctly. As a precaution, it is worth following these steps:
- Go to “This Computer”;
- “Manager”;
- “Device Manager”;
- Right-click on the icon of your USB device which will be located in the “Disk Drives” tab;
- Select “Check for hardware changes”;
- Check that the error has been resolved.
3. Update driver
We can supplement the precaution in solution number 2 by checking that the drivers for your flash drive are up to date.
- Go to “device manager” again;
- Right-click on the icon of your USB device, which will be located in the “Disk Drives” tab;
- Select “Update driver”;
- Check that the error has been resolved.
If after these precautions the error persists, the next solutions will cover more efficient and specific ways of resolving the “insert a disk into the USB drive” error.
4. Assign a new drive letter to the USB drive
When we think of possible solutions to resolve the error, there is a high probability that there is a conflict between your USB flash drive and some partition on your computer. This results in the error message when accessing the USB flash drive: “insert a disk in the USB drive”.
If you find that a storage drive on your computer shares the same letter as the disk name on your USB flash drive, follow the steps below to manually change the letter attached to your USB storage drive.
- Press “Windows Button” + “X”;
- Select “Disk Manager” from the options tab;
- Right-click on your USB drive;
- Select “Change drive letter and path”;
- Change the USB Drive letter to any letter not already assigned;
- Click “OK” and check your device.
5. Repair the drive by formatting
If the problem is occurring on a new USB flash drive, or if you are not interested in recovering the data from this drive, you may want to format it.
It is worth noting that this procedure will erase all the data on your USB drive, making it impossible to recover any files that were previously saved on your USB flash drive.
If you have important data on your USB flash drive, move on to the next solutions. On the other hand, to format your USB flash drive, follow these steps:
- Go to “This computer”;
- Right-click on the icon of the problematic USB drive;
- Select “Format…”;
- Check the option to restore device defaults;
- Click start.
If you get the message: “Windows could not complete formatting”, check out solution 9
6. Repairing your USB drive
A possible alternative to repairing the USB drive without data loss is to check whether the manufacturer of your USB flash drive has any exclusive repair software.
We recommend that you go to your USB drive manufacturer’s website and check for possible recovery utilities before proceeding to the next solutions.
7. Use the hardware and device troubleshooter
If you are using a machine with the Windows 7/8/10/11 operating system, you can use the “Troubleshooter” to fix problems with USB external devices.
- Go to “Control Panel”;
- Select “Hardware and sound”;
- Click on “Configure a device” to open the troubleshooter;
- Click “Next” and the Troubleshooter will run;
- Select the USB drive and click “Next”;
- After the “Hardware and device troubleshooter” has run and tried to fix your problem, check your USB flash drive.
8. Use CMD to check and fix bad sectors
In this solution we will present more advanced features to fix your problem. But don’t worry, by following the step-by-step instructions below you will be able to fix problems related to USB storage drives easily.
To use CMD to check and fix possible problems with your USB flash drive, remember to use a user with administrator permission.
Bear in mind that this method can take a few minutes or several hours, as it depends on the number of files to be checked and the number of errors to be corrected.
- Press “Windows Button” + “X”;
- Select “Windows PowerShell (Admin)” from the options tab;
- On the command prompt screen, type:”chkdsk*: /f”, where “*” is the letter of your USB drive, and press Enter;
- Wait for the command to run and check your Flash storage device again.
9. Repair the USB drive using diskpart.exe
If the previous solution didn’t work, it is possible that your flash drive is infected with a virus, malware or corrupted files that Windows can’t fix.
So, if none of the above solutions were effective and you want to recover your device, this solution is an advanced alternative if you were unable to format your device according to solution 5.
Watch out! If this method is not carried out properly, you could end up losing data from other storage drives on your computer.
Be careful to strictly follow the steps correctly and remember that this method will completely wipe the specified storage drive and create a new partition, making it impossible to recover the data from the device afterwards.
Therefore, pay close attention when specifying the drive number to which the formatting commands will be executed.
To repair the USB drive using diskpart.exe, open CMD and enter the commands listed separately. Press enter to execute each one
- “diskpart”
“list disk”
“select disk *”, where “*” is the number of the assigned drive
“clean”
“create partition primary”
“active”
“select partition 1”
“format fs=fat32”
After executing the commands, your USB flash drive will be completely “zeroed” and ready for use.
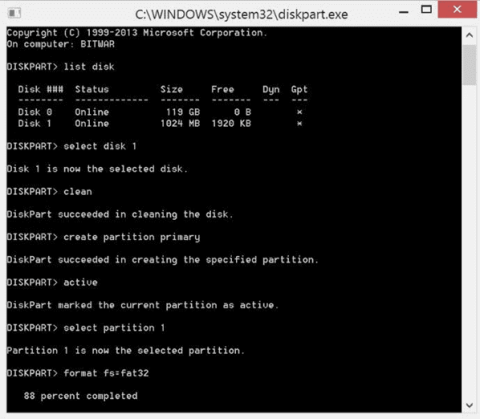
How do I recover data from a USB flash drive with the message: “insert a disk into the USB drive”?
In this guide you have learned several solutions for dealing with the “insert disk into USB drive” error. However, there are cases that only professionals can solve, and if you haven’t been able to access your data, count on Bot, which is ready to help you.
Here at Bot, we are experienced in recovering data from a variety of devices, including USB flash drives and other flash storage devices. With more than 100,000 cases solved and 99% of our customers satisfied, we operate in 26 locations, with free collection and free estimates.
Having trouble getting your problem solved? Get in touch with Bot right now and count on specialized professionals who will be able to recover your data and put an end to the “Insert a disk in the drive” problem once and for all!


