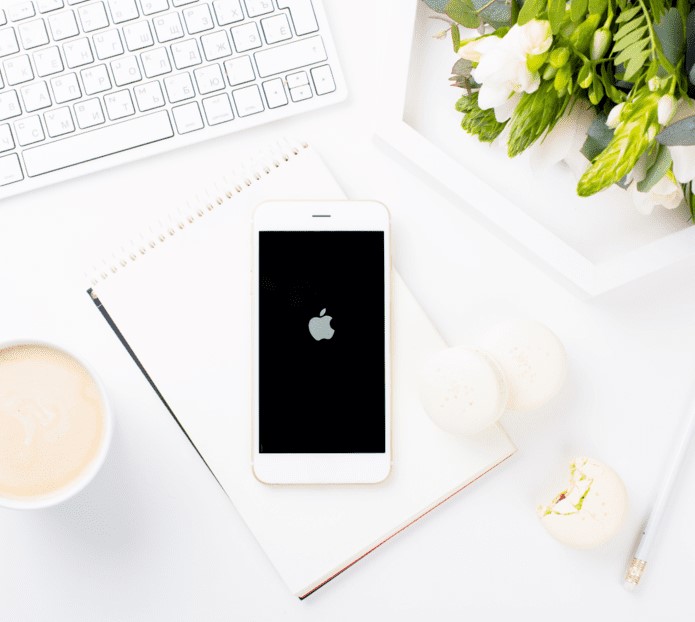If your iPhone is stuck on the Apple screen, don’t worry: nothing is lost! This is a common problem – although if you try to fix it yourself, you could end up losing your data.
What’s more, when this fault occurs, you won’t be able to use your device until it’s fixed.
Some of the ways to solve this problem are: force a restart with the appropriate method for your iPhone model, restore the device with iTunes or even use third-party software.
We’ll look at each of these options in more detail in this article. Let’s go?
Why did my iPhone freeze on the Apple screen?
If your iPhone is stuck on the Apple screen, you’re probably wondering what caused the problem.
After all, if you understand what caused the crash, you can prevent it from happening again, right?
Some of the most common reasons for this happening are:
- Update problems: this can happen for various reasons, but generally comes down to trying to install the latest iOS on an older device.
- You tried to jailbreak your phone: whether you tried to jailbreak it yourself or took it to a technician, your iPhone may crash on the Apple screen after this process.
- Restoration failures with iTunes: no matter why you’re restoring your iPhone, it may freeze on the Apple screen after you try to restore it using iTunes or iCloud.
- Hardware damage: some internal hardware damage also affects the iPhone, such as drops or direct exposure to liquids.
How to fix iPhone stuck on Apple screen?
The truth is that there is no single solution to this problem. This will depend on what caused your iPhone to freeze.
Below, we’ve put together some tips that can help revive your iPhone if it’s stuck on the Apple screen:
Fix iPhone using force restart
Although it’s not a completely guaranteed solution, force restarting your iPhone can help solve this problem.
However, different iPhone models have specific ways of restarting them. Let’s take a look at each one:
Force restart on iPhones with Face ID
- Press and release the “Volume up” button quickly;
Press and quickly release the “Volume down” button;
Then hold down the “Power” button until the device restarts.
Force restart on iPhones 8 or SE 2020
- Press and quickly release the “Volume up” button. Do the same with the “Volume down” button;
- Then press and hold the button on the side of the device until the Apple symbol appears;
- Remember to do this in the correct order or your device may send a text message to your SOS contacts.
Force restart on iPhone 7
- Press and hold the side button and the volume down button at the same time;
- Wait a few seconds until the phone restarts and the apple screen reappears before releasing it.
Force restart on iPhones 6S and SE 1st generation
- Press and hold the “Home” button and the “Power” button for a few seconds;
- When the apple screen disappears, release the buttons.
During the restart phase, it is normal for the screen to flicker before turning off.
If all goes well, the device will restart and will not enter a boot loop. After force restarting, your iPhone should start up normally.
This process usually solves the problem, but there may be exceptions. If you keep getting stuck on the Apple screen, try force restarting again. If this doesn’t work, you really need a professional data recovery service if there is important data on the device. If there is no important data, move on to the next step below.
Restore your iPhone using iTunes
Another option for getting your iPhone off the Apple screen is to use the device’s recovery mode and try to restore it with iTunes.
Here it’s worth remembering that if you haven’t made a recent backup or make any mistakes, you’ll lose all your data permanently.
That said, we can proceed.
To begin with, you should quickly press and release the “Volume Down” button and keep the top button pressed until the device starts rebooting, at which point it should enter “Recovery Mode”.
Once this is done, download the latest version of iTunes and restore your iPhone as follows:
Open iTunes and connect your iPhone to your PC:
- The warning “There is a problem with your iPhone ‘[name of your device]’ that requires updating or restoring” will appear on the screen. Select “Restore“;
- iTunes will begin restoring and updating to the latest version of iOS, taking advantage of the process to correct any errors present in the current version of your iPhone;
- Once the iPhone has been restored, it will start up without freezing on the Apple screen.
If your iPhone still won’t start correctly, try the following solution.
Fix iPhone stuck on home screen using software
Various iPhone problems can cause the device to get stuck on the Apple screen. Generally, these problems involve the iOS system or the hardware.
If your iPhone hasn’t suffered any hardware damage, such as drops, direct contact with liquid, etc., there’s a good chance that the problem is with the iOS system.
Identifying and fixing iOS system problems manually is a complicated process that can take a long time.
So if your iPhone has system problems, you can use software to fix them.
1. Run Tenorshare ReiBoot on your computer
Tenorshare is one of the software programs that specializes in fixing iOS problems, but we don’t recommend using it if you don’t have technical knowledge.
Your first step should be to download and install it on your PC. Then connect your iPhone to your PC with a USB cable.
When the software recognizes your iPhone, click “Start”.
2. Start fixing iOS 15
If your iPhone has been correctly identified, click on “Fix Now” to start the process.
3. Download the firmware package compatible with your iPhone
Next, the software will ask you to download the firmware package compatible with your device.
At this point, the system itself identifies the version of your iPhone – just click on “Download” and the latest version of the firmware available for your device will be “downloaded”.
If you already have a version on your PC, click on “Browse” to select it.
4. Fix iPhone stuck on Apple logo
Finally, with the firmware package installed, click on “Repair Now” to start fixing iOS 15 and recover your iPhone.
5. Disconnect your iPhone from your PC
After waiting for the whole process to finish – and the system to tell you that the process has been completed – disconnect your iPhone and check if the problem has been fixed. If it hasn’t, you’ll really need a professional data recovery service if you have important data on your device.
Conclusion
You can unlock your iPhone from the Apple screen by restarting your device, restoring it with iTunes or using repair software.
But it’s worth remembering that carrying out these processes can cause you to lose your data.
If you lose your data while trying to unlock your iPhone from the Apple screen, it’s best to leave the recovery of your files to a professional data recovery company like ours.
Our quote is completely free – even if your device has been opened by another service center – and we’ll get back to you within 48 hours.
Click here to start your recovery and become one of our more than 100,000 solved cases!