Have you ever accessed your hard disk and received a message alerting you to an incorrect parameter error? This problem, as you may know, makes it impossible to access your devices and data – so knowing how to solve it is essential and usually urgent!
Let’s learn with Bot!
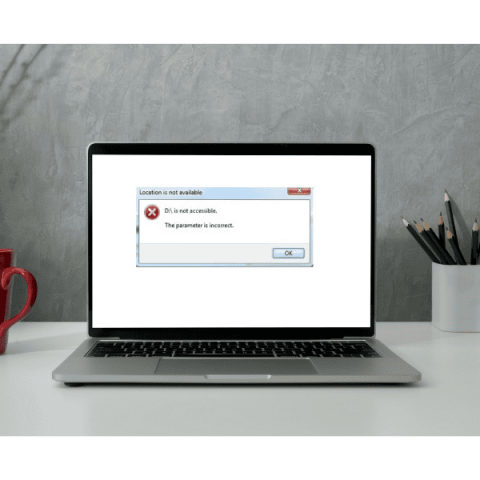
What is an incorrect parameter on a hard disk?
The incorrect parameter is, in short, an error commonly found in Windows versions 7, 8 and 10. As we have already explained, when it occurs, your data cannot be accessed. This is due to file system corruption and disk errors.
Generally, it is an error that affects the USB flash drive, external disk and SD memory card, followed by the message “Drive is not accessible – incorrect parameter”.
Possible causes of a hard disk with an incorrect parameter
Have you recognized the error? Now we will explain what may have caused this problem.
- Physical damage;
- Virus infection;
- Abrupt removal of the hard disk without the eject option;
- Power surge or power failure;
- Many bad sectors;
- Corrupted file system.
These are usually the most common causes of an incorrect hard disk parameter. For simpler causes, such as those of physical origin, a check of the cables connecting your external hard disk can solve the problem.
Here, you need to check that both ends of the cables are firmly connected. You can also, for example, connect these cables to another device to see whether or not the problem continues.
If this suggestion doesn’t work, then we should move on to a more advanced step in trying to correct the incorrect parameter error.
How to solve the hard disk error with incorrect parameter?
If the incorrect parameter error persists, a few options may solve your problem:
Solution 1: Run CHKDSK
With the help of the Command Prompt, which is a native Windows tool, you can repair numerous system errors and bugs.
CHKDSK, on the other hand, is a command line that will help you find and correct the failure that caused the incorrect parameter on your hard disk. The steps are as follows:
- Connect your external disk, SD memory card or USB flash drive to your computer;
- Open Command Prompt.
If your version of Windows is 7, first type cmd in the search box, then press Enter. In the list of programs that appears, click on cmd.exe.
If your Windows is 8 or 10, when you type in the search, all you have to do is right-click on the Command Prompt and select the Run as administrator option.
- Type chkdsk E: /f /x /r and press Enter.
Remember: the letter E must be replaced with the letter that appears on your hard disk drive, right? When the process is finished, you can close the Command Prompt and try opening your hard disk again to see if it worked.
Solution 2: Run the SFC scan
Sometimes the fault of the incorrect parameter is in the computer system. In other words, when some of the files on the system are corrupted or missing.
In this case, System File Checker (SFC) can help. The process is as follows:
- Open the Command Prompt in the same way as in the previous solution;
- Type SFC /scannow in the Command Prompt window and press Enter;
- Close the Command Prompt when the scan is finished.
Finally, simply restart the computer and connect the device again to check that the error has been resolved.
Solution 3: Use a reliable antivirus program
This solution is actually quite simple. Here, all that needs to be done is to make sure that your computer’s antivirus is really reliable.
If so, then try running a system scan using this program. In this way, you can identify the problem that has affected your hard disk and solve it, also using the antivirus.
Solution 4: Format the external hard disk
Finally, we have a solution that is basically universal for all kinds of problems: formatting the disk. In Windows, this process is known as “quick formatting” and can make your hard disk accessible again.
Formatting is very easy:
- Connect the device that is presenting the incorrect parameter to your computer;
- In File Explorer, find the device and right-click on it;
- Select the Format option;
- In the File system option, choose NTFS for internal hard disk and FAT32 for USB and external disk smaller than 32GB;
- Click on Start.
Do you need to recover data from a hard disk with an incorrect parameter?
Are you still having problems accessing the data and files on your hard disk because of an incorrect parameter? We can help! If you need help, just recover your files with Bot!
To start data recovery, you need to bring or send your device to one of our facilities so that our technicians can analyze the problem and quote for data recovery. All you have to do is fill in the form on our website and choose how the device will be delivered.
We work with two methods for receiving your device: free collection or delivery to one of our receptions.
Do you want to know more about our work? Follow us on our social networks:


