The hard disk access denied error occurs when there is a hard disk failure or the file system of your storage device (such as internal/external disk, SD card, or USB drive) becomes RAW.
When this happens, the system can’t access the saved data.
In this article, find out what it is, what to do, how to get permission to access the inaccessible disk and how to fix the error manually.
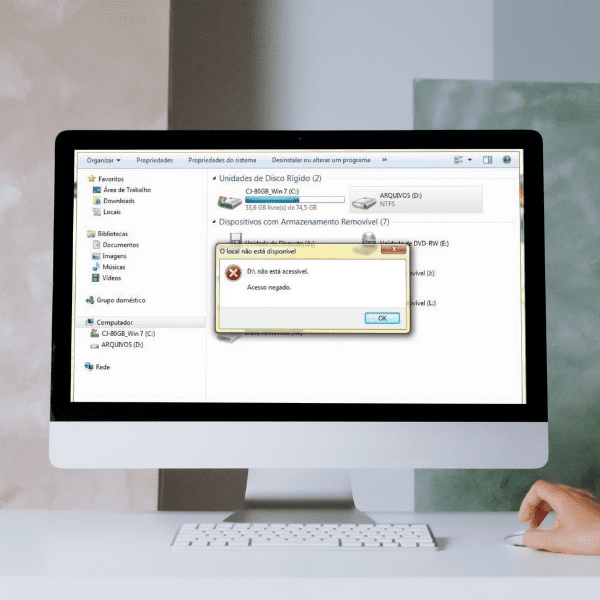
What is the access denied error?
The access denied error refers to the permission or file system. It usually happens when you can’t open a file or folder, your computer fails to start, the system is unable to open a file on a network or website.
What to do when an external disk says access denied?
When you encounter an access denied error, it means that you don’t have the privilege to access the disk partition, as we saw above.
So you need to try to take ownership to get permission and fix the problem.
How to get permission to access the inaccessible disk
You can follow these two simple steps to get permission to access the inaccessible disk:
- Step 1: Enter “This Computer”, then right-click on the hard disk that is inaccessible. Then select “Properties”
- Step 2: Go to “Security”, then click on “Edit” and finally click on the user name under “Group or User Name”.
How to solve the access denied problem?
To solve this problem, you can do the following:
- Enter administrator permissions;
- Correct the access denied errors;
- Review folder permissions;
- Check antivirus settings;
- Check file encryption.
Restore data from inaccessible disk
To access the hard disk without formatting it – and consequently losing all your data – you have two alternatives:
- Using data recovery software – an option where there is a risk of failure in the process and the risk of permanent loss of files and documents;
- Using a professional data recovery service – the safest option, with a guarantee of recovering your files without damaging the disk.
If, even knowing the risks of this alternative, you want to use data recovery software, follow the steps below:
Step 1: Select and check the hard disk
Open the software from the volume you want to recover the files from and scan it.
Step 2: Find and view the files found on the selected drive;
Once this is done, view the files that the software has identified as recoverable.
Step 3: Recover and save the lost data from the hard disk;
Finally, you can select the video, audio and image files you want to restore and click on the “recover” alternative to save them in the location of your choice.
Format and reset inaccessible disk to factory settings
After recovering the data from the inaccessible disk, you can format the disk to factory settings as follows:
- Right-click on the inaccessible device alternative and select the “Format” option;
- Then reset the name of the label in the file system of the inaccessible disk. Once this is done, select the “Start” option;
- Finally, click “Ok” to reset the inaccessible disk to factory settings.
How to manually check and fix the “disk not accessible” error
Some manual methods can be used to fix the disk not accessible error. Two of the main ones are:
1) Use the command chkdsk or;
2) Change the drive letter and format the disk.
Remember that this last alternative erases all the data saved on the inaccessible disk, so – if you resort to it – you will need a professional data recovery service.
Run CHKDSK to repair the inaccessible drive
The CHKDSK command is one of the viable alternatives for manually fixing the disk not accessible error.
To run it, follow the steps below:
- Step 1: open “Command Prompt” and type chkdsk / f x;
- Step 2: replace the letter “x” with the drive letter of your inaccessible hard disk;
- Step 3: press the “enter” key to run the verification processes;
- Step 4: finally, type “exit command” and press “enter” to complete the process.
The above process will correct the file system errors processed to prevent you from accessing the storage devices.
Change the drive letter and format the inaccessible disk
If you need to resort to this solution, you should perform one of the methods below:
Method 1: right-click on the inaccessible hard disk and then select “Rename” and fill in the “Write a new drive letter” field for the inaccessible device – to check whether it opens or not.
If that doesn’t work, try method 2:
- Right-click on the “This PC/My Computer” option. Then select the “Manage” alternative;
- Click on “Disk Manager” and then right-click on the inaccessible disk. Once this is done, select the “Format volume” option;
- Finally, reset and rename the hard disk (just to wipe all the data from the drive and make it accessible for saving data again).
Conclusion
The disk access denied error indicates that you cannot access the drive. To solve this problem, you need to get the proper permission.
To resolve this error, you will need to format the disk – which involves data loss.
So, if you have valuable data on the drive that you want to recover, you can either use software (an alternative that poses the risk of permanent data loss) or hire the services of a company specializing in data recovery – like the ones we offer here at Bot.
Here, our highly trained specialists can recover your data in complete safety and offer you a quote within 48 hours.
What’s more, our technicians handle disks and electronic components in our clean room, an environment where dust particles are completely controlled, guaranteeing the integrity of your device.
Not to mention that we can answer all your questions – at any time of the day or night – on our social networks, or on our 24-hour phone.
Become one of our more than 100,000 successfully resolved cases: start your recovery with us now!


