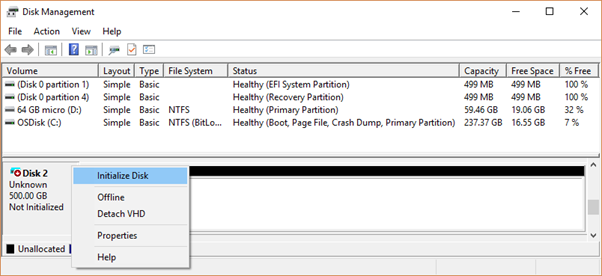Having an inaccessible external hard disk is a big problem, but one that can sometimes be solved to avoid damage.
You’ve probably experienced the frustration of not being able to resolve an error on your computer, right? Whether you’re working, studying or enjoying that video game, some problems can make your time with computers a very stressful experience.
The hard disk inaccessibility error has been a problem often reported by users of Windows 11/10/8/7 operating platforms, despite having quick and simple solutions.
In this guide, you will learn how to solve hard disk inaccessibility, its possible causes, and how to recover data from your hard disks affected by this problem.
What does an inaccessible hard disk mean?
When your computer is unable to access or read a storage drive, you will encounter the disk inaccessibility error.
This error results in your processor not being able to access the data saved on your storage device, making the storage drive inaccessible.
What to do when the hard disk is not accessible?
First of all, you should check that your user has the necessary level of permission to access that storage drive. To do this, you must use an administrator profile to access your inaccessible hard disk.
The most practical way to get around this error is to use Windows’ own error-checking tool.
- Open Windows Explorer;
- Select “This Computer;
- Right-click on the hard disk icon;
- Go to “Properties”;
- In the Properties box, select the “Tools” tab;
- Click on “Check”. The tool itself will be able to solve permission and compatibility problems, among other simpler errors.
If the problem persists, do the following:
- Open the Properties box again;
- Select the “Security” tab;
- Click on the login user name and then on “Edit”;
- Check all the boxes in the “Allow” column and make sure that no “Deny” boxes are selected;
- Click on “Apply” and then “OK”.
Once these steps have been carried out, try accessing your hard disk again.
If these solutions don’t work, we’ve already ruled out the possibility that it’s a problem related to a lack of user permission. We will then need to identify what problems are affecting your storage drive.
What can cause external hard disk problems?
If you have an inaccessible external disk, this error may be related to problems other than the user’s access permission level. These include malfunctioning cables connecting the device, or your computer’s input ports.
There are also other factors that can affect the functioning of your hard disk, making it inaccessible or unknown for security reasons, such as:
- Viruses;
- Malware;
- Actions that lead to data corruption, including physically removing the disk drive without ejecting it, turning off the computer incorrectly and using the device during power surges.
How do I access an external disk that has been denied access?
The easiest way to access and use an inaccessible external disk that has the problems mentioned above is to format it.
Before carrying out this method, you should bear in mind that all the files stored on your hard disk will be deleted and the settings on your storage device will revert to the original factory settings.
If you want to recover data from your hard disk, read the next section, where we present solutions for data recovery.
To format your hard disk, simply do the following:
- Right-click on the icon of the desired disk drive;
- Select Format;
- Check the option to restore device defaults;
- Click start.
After the loading screen, your device will be “zeroed” and ready for use.
How do I recover data from an inaccessible hard disk?
If you’ve already checked your access permission level for your storage devices, the next few paragraphs provide other solutions to the disk drive inaccessibility error, without the need to format.
Solution 1: Try initializing the hard disk
There is a way to force the initialization of storage drives connected to your computer, but this method causes a complete loss of data from your hard drive. This method is therefore only valid for storage devices that are compatible with dedicated data recovery software.
In the case of the Seagate and SanDisk brands, both are compatible with recovery programs such as Ontrack EasyRecovery or FILERECOVERY. Therefore, before starting this method, check that your hard drive is compatible with similar programs.
- To force startup, press “Windows Button” + “R” to open the run window;
- Then type “compmgmt.msc” and click “OK”. These steps will take you to the Windows Disk Management Center.
- Select the drive with the error, right-click and select “Initialize Disk”;
- In the dialog box, select the partition style and click “OK”.
In this way, Windows can recognize a disk drive that is unknown or inaccessible, and the data can be recovered using the programs mentioned.
Solution 2: Connection switch cables
The cables that connect your hard disk to your computer may have something to do with the error. Therefore, check that the cables are properly plugged in and that they are not damaged, as well as your computer’s input ports.
Solution 3: Scan your computer for viruses or unwanted malware
As already mentioned, viruses and malware can be linked to the malfunctioning of your hard disk.
Use the scanning tool of the antivirus installed on your computer to check that your device doesn’t have any malicious files that could be preventing access to your storage drive.
Solution 4 – Clean the external drive with DiskPart
If your hard disk has corrupted files recorded on its storage, Windows won’t be able to read your device properly. Therefore, there is a command we can use to get Windows to try to repair this damaged disk drive and recover your files.
- Press “Windows Button” + “X”, and accept execution as administrator.
- Windows will open the command prompt window, where you can send commands directly to the operating system.
- Type “chkdsk /f c:” changing the letter “C” to the letter of the disk drive that is showing the error. Press Enter. Using this command may take some time, as Windows will scan the integrity of all the files on the specified drive.
- Once the command has been completed and the disk has recovered, type “Exit” and press “Enter”.
- If the message “Unknown disk, not initialized, not allocated” appears during recovery, check out our solution number 6.
Solution 5: Diagnose the external hard disk
If you’ve come this far and your external disk is still inaccessible, your problem could be related to faulty sectors or physical damage.
You can use software such as AOIMEI Partition Wizard to perform a test on the hard disk surface or CrystalDiskInfo to check the health of your storage drive. It should be noted that this solution does not recover data, it only checks whether it is a hardware problem.
Solution 6: Fix the MBR
Finally, another factor that may be associated with the error displayed is the corruption of the MBR (Master Boot Record).
If your external disk is still inaccessible and prompts: “Unknown disk, not initialized, not allocated”, you can use the AOIMEI Partition Wizard to fix problems related to the allocation and partitioning of your hard disk by rebuilding the MBR and recovering the data on your hard disk.
Is the data important? Recover data from an inaccessible hard disk with Bot!
We’ve seen in this guide how to deal with an inaccessible external disk and its possible errors. So, if your disk drive has access problems, rest assured that you now know how to solve them efficiently.
If our tutorial wasn’t enough for you to regain access to your data, it’s best to enlist the help of a specialist, such as Bot, a leading multinational in data recovery services that operates in 2 countries with more than 26 units.
What’s more, we offer free shipping anywhere in Portugal for quote requests, which makes it even more convenient and practical for you.
Still have questions about an inaccessible external disk? Then get in touch with Bot and leave your device in good hands, with professionals who can solve your problem and help you regain access to all that data and information!
Be one of more than 100,000 customers successfully served: start your hard disk recovery with us.