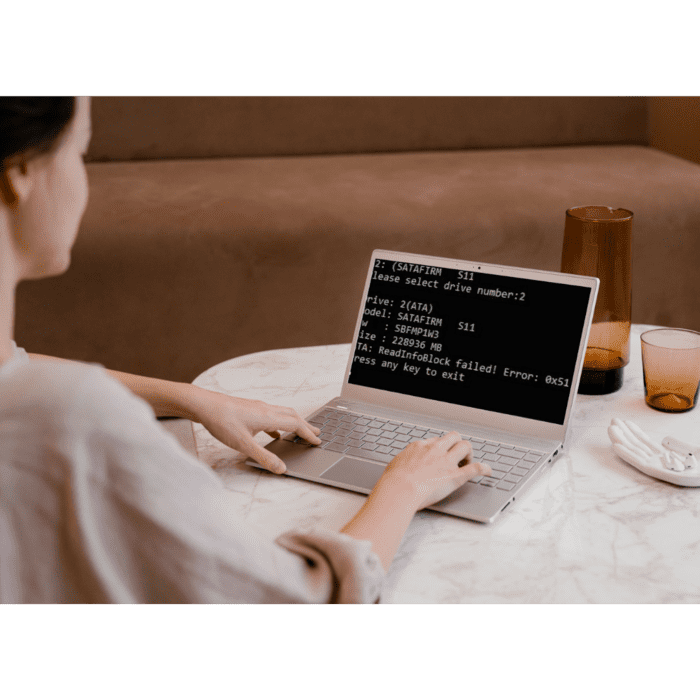SATAFIRM S11 is a common problem, not so difficult to fix, but one that can leave those who don’t know anything about it quite scared.
It usually happens due to problems with the device’s firmware or electrical failures and there are several ways to recover your data.
This is why Bot is bringing you a special text that tells you everything you need to know about the SATAFIRM S11 error and how to solve it. Have a good read.
What does SATAFIRM S11 mean?
SATAFIRM S11 is a type of SSD problem responsible for a serious failure in the device, causing the BIOS not to recognize the storage device.
It usually works like this: the user turns on their computer and the operating system won’t start.
Trying to solve this, the user accesses the BIOS (and UEFI) and finds new hardware in the SSD’s place called SATAFIRM S11.
This is not a very common flaw, however, contrary to what many people think, it can happen with any SSD, be it Kingston, Sandisk, Corsair, Patriot, etc.
What causes the SATAFIRM S11 problem?
The SATAFIRM S11 error can occur for 2 main reasons:
- Firmware failure;
- Electrical failure in a component.
The technical failure usually occurs in the controller part of the device. Learn more about each of these causes:
Firmware failure
Firmware is the program that exists on the SDD controller and does practically everything on the device, in other words, it controls all its operations.
To get around this problem, SSD manufacturers usually provide updates to improve the device’s performance, optimize temperature control, prevent crashes, etc.
It is within these failures that the SATAFIRM S11 error is found, where the disk simply won’t boot and the files are completely lost, unless you find help from the manufacturer or a specialized company, such as Bot.
Electrical failure
Often, the SATAFIRM S11 error can also happen because of an electrical failure or overload in the device.
This error can cause a failure in the SSD’s programming and the result is practically the same, that is, you have no access to the files and need to contact the manufacturer or a data recovery company.
How to diagnose the SATAFIRM S11 problem?
To diagnose the SATAFIRM S11 you can use the Windows device manager or access the BIOS. If your operating system is Linux, there is also another option for diagnosing the problem.
Here are the main ways to diagnose the SATAFIRM S11 error:
From the device manager (Windows)
To manage the SATAFIRM S11 via the Windows device manager, you will first need to use a case to connect the defective SSD to a USB port on another Windows computer.
Then open the Windows device manager and you will see that the device in question will be reported as SATAFIRM S11.
The same should happen if you use the manufacturer’s own SDD manager.
From the BIOS
Another way to diagnose the problem is on the faulty computer itself. To do this, simply access the device’s BIOS.
The way to access your computer’s BIOS setup may vary depending on the model, so you need to consult your computer’s manual.
However, on most computers, all you have to do is press F2 as soon as you turn on your computer.
Once you access the BIOS, the SAFAFIRM S11 error should appear in the place where your SDD would have been before the problem started happening.
On Linux
If you use a Linux distribution, such as Linux Kamarada or Ubuntu, just open the Disks application and you will see that the disk is recognized as SATAFIRM S11.
In other cases, you need to remove the SDD from the computer to diagnose the problem. Simply boot Linux from a LiveUSB.
You can also use other Linux commands, such as the fdisk command, the discoparm command and the smartctl command.
How to recover data from SSD with SATAFIRM S11 problem?
If the cause of the SATAFIRM S11 error is the firmware, it is possible to recover the device, but this can lead to permanent data loss.
However, if any kind of physical repair is required, it is essential to have the highest quality equipment and tools.
For SSD recovery to really work, it needs to be done in a specialized and prepared laboratory.
Remember, many things can stop a device from working, including dust particles that need to be cleaned up properly.
As well as experience and excellence in recovering corrupted, burnt or damaged SSDs, Bot also has a top concept cleanroom (ISO 5, Class 100), with strict particle control certified by US Federal Standards 209.
How do I rewrite the firmware of an SSD with a SATAFIRM problem?
One of the ways to recover your Kingston A400 SSD is to rewrite the device’s firmware.
There are several programs and tutorials available on the internet that teach you step by step how to rewrite the firmware, however, it must be made clear that this procedure wipes the entire contents of the device.
In other words, this is not a way of recovering data, but of recovering the device and simply making it work again.
So if you want to solve the SATAFIRM S11 problem and still have your data, send your product to a specialized company like Bot Recuperação de Dados.
Can you avoid the SATAFIRM S11 problem on the SSD?
Yes. There are some precautions that SSD users can take to prevent SATAFIRM S11 from happening, such as:
- Keep the device’s firmware up to date to avoid major problems;
- Have it installed by a professional to avoid overheating;
- Regularly checking the SSD’s temperature.
However, even if you take all the precautionary measures, there is still the possibility of an error happening and, in such cases, you can count on Bot not to lose your data.
Conclusion
SATAFIRM S11, as we have seen in the text, is a relatively common type of failure in SSDs of all brands.
You can diagnose the problem by connecting the SSD to another Windows computer via the device manager or the BIOS.
If your computer is Linux, the ways to diagnose the problem depend on the version you are using.
It is possible to recover the device by rewriting the device’s firmware, but this will delete all the data.
So if you want to recover your SSD and the data inside, contact Bot Data Recovery!