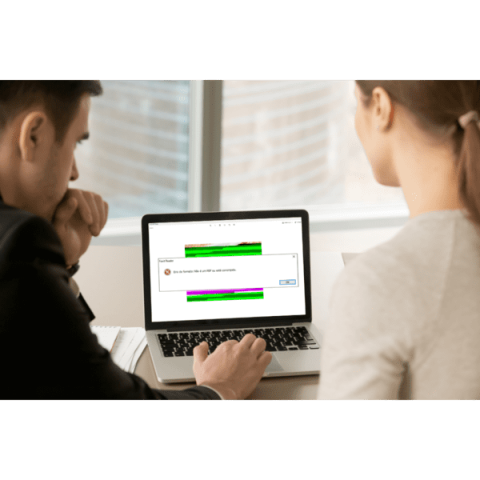Have you ever come across the message “the file or folder is corrupted and unreadable”? This Windows alert warns you that there is an error in the files, folders or drives you are trying to access. And that means there is a problem to solve…
When this message appears on your computer, it means that there is corrupted data on the storage drive. So you won’t be able to access it until you fix the error.
In some cases, files are lost forever, especially if you don’t follow the correct procedures, but the good news is that, most of the time, it is possible to recover the data. After all, they are still there – you just need to access them again.
Do you want to understand how to do this? Below, we will explain how the error “the file or folder is corrupted and unreadable” works and how to fix it.
The file or folder is corrupted and unreadable: what are the symptoms?
When the file or folder you are trying to access is corrupted and unreadable, it means that you can’t access the stored data.
In general, the main symptom is the Windows alert that says “the file or folder is corrupted and unreadable”. But you may already notice symptoms of a problem with your disk, memory card or USB flash drive when you try to access them and your computer slows down, crashes or displays a blue screen. When there is a physical problem with the disk, you may also notice some noises.
In these cases, it is important to check and correct the error as soon as possible. But, before looking for solutions, stop using the storage drive – this will prevent further damage, which could make recovery impossible.
The file or folder is corrupted and unreadable: what are the causes?
Now we will understand more about why files and folders on a storage drive can become corrupted and inaccessible. Check out the main causes now:
1. Error in file index
MFT (Master File Table) and FAT (File Allocation Table) are structures that Windows can use to store information about all the files and folders on a storage unit.
They work like an index of files and folders, recording metadata such as name, location, size, creation date and access permissions. The file system reads these records and provides access to the user.
Therefore, when the MFT or FAT is corrupted, the operating system and the user cannot access the data. But it is important to know that the index does not depend on the files, as they are stored in different places. So a problem with the index doesn’t mean a problem with the files. By recovering the index, you can access the files again.
2.Virus infection
Virus and malware attacks can corrupt a drive’s files or index and make them unreadable. These infections encrypt data and prevent access to the file system. In some cases, attackers ask for a reward to give the user access back.
3. Physical problems
Physical problems can also corrupt files on the disk, memory card or USB flash drive. If the device suffers a fall or impact, for example, the internal parts can break. If it overheats or comes into contact with water, the electronic components can burn out.
In these cases, the entire drive or a sector of the disk can become corrupted. In the case of disks, bad blocks can appear and make data inaccessible.
4. Improper removal from PC
This is one of the most common causes of folder and file corruption. Removable drives, such as USB flash drives, external disks and memory cards, should be removed using the Windows safe removal tool. If you remove the drive during a transfer operation, the folder or files may become corrupted.
How to fix the error “the file or folder is corrupted or unreadable”?
So what do you do when a folder is corrupted and unreadable? There is no need to despair: there are procedures to correct the error and save your files.
But it is important to note that any procedure must be carried out with the utmost care, preferably by someone with experience and knowledge of the subject. Any mistake could make it impossible to recover the drive and the stored data.
Furthermore, the suggestions we have provided here solve problems such as errors in the file index, infections and improper removal. However, physical problems generally require physical intervention, which should only be done by specialists in controlled environments.
Therefore, try to count on a specialized company like Bot to recover data and devices safely.
See now what procedures we recommend:
Check the hardware connection
If you are using a removable drive (USB flash drives, external disks and memory cards), it is possible that the error is a hardware problem. Then you can try:
- Connect the drive to another computer;
- Connect the drive to another USB port;
- Replace the USB cable.
If these measures resolve the error, there is no problem with the storage drive, but with the computer, the port or the USB cable.
Check and repair drive errors
The first attempt to repair problems with the storage drive is to use Windows Error Check. This tool scans the drive for flaws in order to fix them. To do this:
- Open Windows File Explorer and click on This Computer;
- In Devices and Drives, identify the drive with problems;
- Right-click and open Properties;
- Click on the Tools > Error Checking tab;
- Click Scan > Scan and repair the drive.
Run ChkDsk to scan and fix the drive
Another option is to fix the error with the ChkDsk command, a Windows tool that diagnoses and fixes problems in bad sectors. It is like Error Check, but capable of making more in-depth corrections. To use it:
- Open the Windows Command Prompt (type “cmd” in the Windows search bar or press “Win + R” and type “cmd”);
- On the black screen, type “chkdsk /r /f DiskDriveLetter:” and press Enter. Use without the quotes and replace with the letter of the drive you are using (for example: chkdsk /r /f d:).
The /r parameter locates the bad sectors, while /f makes the corrections. Thus, this command checks and corrects the drive’s file system.
Run malware and virus scans
Malware and virus infections are one of the main causes of data loss. So it is worth doing a full scan with your antivirus to identify affected folders and files. If the program finds problems, it can often fix them itself and recover the data.
Recover data from the “file or folder is corrupted and unreadable” error
If you cannot resolve the corrupted and unreadable file error with the above procedures, you may need to use other tools. You can use data recovery programs and format the drive so that you can use it again.
Programs like Recoverit and EaseUS are reliable and suitable for this. They search for bad sectors and recover access to file indexes so that the user can save them – on another device or in the cloud, for example. In some cases, the program itself recovers the drive, but formatting is often necessary.
Format storage drive
Formatting the storage drive is an effective option for recovering your device – it’s often the first thing Windows suggests. To do this, simply right-click on the drive folder and then click Format.
However, be aware that the purpose of formatting is to clean the entire drive, with its files and errors, to make it useful again. So you could lose all your saved data.
Ideally, before you do this, you should save all your files elsewhere. Then try to run a program, as we suggested above, or seek expert help (Bot performs this service) to ensure the integrity of the data stored on the failed drive.
Frequently Asked Questions
Here are some frequently asked questions about recovering corrupted and unreadable files and folders. Check them out:
Is it possible to fix the corrupted and unreadable file or folder without losing data?
Yes, it is possible. When this error occurs, it doesn’t mean that the data is lost, but that the system cannot access the file index. Then there are procedures to recover this access and repair the storage drive.
How do I repair a corrupted folder on my PC?
You can repair corrupted and unreadable folders on your computer using different tools. Some alternatives are Windows Error Check, the ChkDsk command, an antivirus program and data recovery software. The ideal, however, is to consult a specialized company to carry out this service.
Does ChkDsk delete files?
ChkDsk does not delete files. This command locates and corrects bad sectors and problems on the storage drive. When the procedure is successful, the folders and files that were stored can be accessed normally again.
Conclusion
Now, when you receive the Windows alert “the file or folder is corrupt and unreadable”, realize that it is possible to reverse the situation. You can adopt a series of procedures to try to recover your files and devices.
But to ensure greater security in this process and increase the chances of success, it is important to count on a professional service.
Bot has experience in the field, specialized professionals, suitable equipment and controlled environments to work on your devices. Contact us and get a free quote!