The error “the system cannot find the specified file” represents a problem related to a corrupted hard disk, preventing you from accessing your files and folders.
In general, this is a very common error for Windows users – especially in version 10, which usually has an error code of 0x80070002.
If you have faced this error, in this article you will learn more about some of them, as well as possible solutions to resolve it.
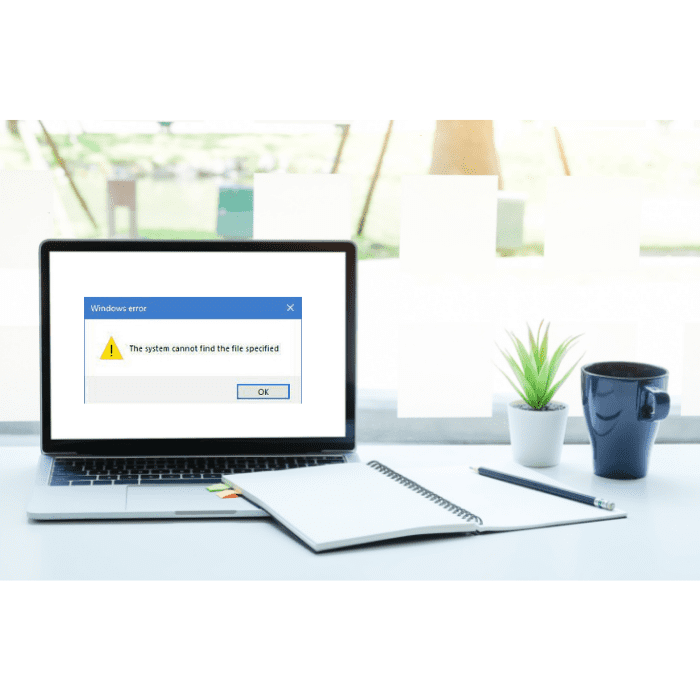
What is the error “the system cannot find the specified file”?
When creating backups, you can sometimes see an error message on the screen stating that “the system cannot find the specified file”.
The drive could be an external hard disk, an internal drive or even a USB storage device.
This error occurs due to defective drives, which make the data inaccessible. Therefore, when you try to create a backup to this defective drive/disk/partition, your device cannot access the target files/folders.
When it comes to the system not being able to locate the specified disk manager file, it is an error associated with the disk manager drive.
Usually found in Windows 10, this error shows a code (in this case, 0x80070002). In other cases, depending on the fault, the code may vary.
What are the common reasons for this error?
Some situations can cause the error “the system cannot find the specified file” to occur.
These include:
Missing driver file
If your device does not have the updated version of the drivers for the unit or if you have accidentally deleted the drivers file, you will not be able to access the files or folders saved on the drive.
Connection problem
Sometimes it is the bad connection that is causing the error. A loose SATA cable connection between the hard disk and the motherboard can be the real reason, and this – in turn – results in no file being found.
And when the drive is undetectable, you cannot access the saved files/folders.
Unusual registry keys
Registry keys are another important factor that explains why the system can’t find the specified file.
In short, any defective or outdated key will stop you from accessing the specified files.
Missing or corrupted system files
It is not drive corruption that causes the system to be unable to find the specified file, but corrupted files saved on the drive also play an important role.
So, as the corrupted files are not accessible, the system ends up displaying an error.
Files needed for specific software are missing or corrupted
Sometimes, when creating the backup, any missing files or file systems for third party software also result in the file being inaccessible. The same goes for corrupted files from specific software.
Other reasons for the “system cannot find the specified file” error can include disk failures on the source volume, incorrect permissions, snapshot deletion of the source partition during backup, and offline status of the system reserved partition.
How to solve the error “the system cannot find the specified file”?
Below, we have separated 9 possible solutions to reverse the error “the system cannot find the specified file”.
Check out the step-by-step instructions for each one below:
Solution 1: Use antivirus software to scan your computer
First of all, check your system for viruses and other malware using your antivirus.
After all, files can often be damaged precisely because of viruses and other malware. So don’t neglect this method.
Solution 2: Check the system log file
Another effective approach to fixing the error “system cannot find the specified file” is to check the system log files.
The steps are:
- Navigate to the “C:/Windows/inf” folder;
- Open the “inf” folder;
- Find the file “setupapi.dev” and double-click on it to open it (in some cases, the file would be “setupapi.dev.log.”);
- Press “Ctrl” and “F” at the same time to open the “Find” box;
- Start the search to locate the missing file;
- Copy and paste it into the “Windows/inf” folder;
- Reinstall the driver.
Solution 3 Open the Libraries folder
The error “the system cannot find the specified file” can be resolved simply by navigating to the “Libraries” folder – which is hidden by default in Windows 10.
To access it, follow these steps:
- Open “This PC”;
- Right-click on the empty space in the left panel and choose “Show libraries”;
- You will now find the “Libraries” folder in the left panel.
Solution 4: Install Windows updates
If you have not updated Windows for a long time and the system cannot find the specified file, the error is a sign that you need to install all pending updates.
Windows updates usually fix hardware and software errors, so we suggest you install the latest updates by following these steps:
- Press the “Windows + I” key;
- Select “Update and security” > “Windows Update”;
- Click the “Check for updates” button and wait;
- Install all the updates;
- Restart the system to implement the installation of the updates.
Solution 5: Repair the corrupted file system and recover files
If you find that your files are missing after the Windows update, you can recover them using one of the following two alternatives:
- Recovery software: which runs the risk of not solving the problem and even aggravating the data loss. If you want to use them anyway, use our list to choose the best tool for you.
- A company specializing in data recovery: which can recover your data without damaging your device or aggravating the loss of files and documents.
Solution 6: Format your USB drive
You may notice that the system displays a message that it cannot find the specified file when you insert your USB flash drive or other removable hard disks.
To fix this problem, you can try formatting your hard drive.
Remember: formatting deletes all the data on your drive. You therefore need to recover the data before formatting.
Once this is done:
- Open “This PC”, right-click on the USB drive and choose “Format”;
- Check the “Quick Format” option when the format window opens;
- Click the “Start” button to begin the formatting process.
Solution 7: Restore or repair missing files
As we know, most people face the error “the system cannot find the specified file” when trying to access or back up some files stored on the system.
This is because the file is damaged or corrupted. To fix this problem, you can run the chkdsk command to restore or repair the missing files.
The steps are:
- Right-click on the “Start” button and select “Command Prompt” (running as administrator);
- Type “sfc /scannow” in the “Command Prompt” window and press “Enter”. Wait while chkdsk tries to repair your files;
- Type “exit” and press “Enter” to exit the command.
Solution 8: Use WinRAR
Sometimes this error occurs when deleting a specific file or folders. In this case, you can fix the error “the system cannot find the specified file” using WinRAR.
To do this:
- Right-click on the problematic file and choose the “Add to file menu” option;
- Then check “Delete files after archiving” and click the “Ok” button;
- You can now delete the file to remove it completely without any difficulty.
Solution 9: Delete the ProfileImagePath key
When using Windows backup to create your backup files, you can exclude certain registry values to correct the error “the system cannot find the specified file”.
To do this:
- Open the “Registry Editor”;
- Navigate to the file “HKEY_LOCAL_MACHINESOFTWAREMicrosoftWindowsNTCurrentVersionProfileList”;
- Expand the list of profiles;
- Browse through each subkey and check if it has the value “ProfileImagePath available” in the right pane;
- If a particular subkey does not have the “ProfileImagePath available” value – or if its data is empty – you will need to click on it and choose the “Delete” button to eliminate it from the menu.
Conclusion
The error “the system cannot find the specified file” means that your hard disk is in trouble and therefore cannot access your files.
The most common reasons for this problem are missing driver files, connection failures or unusual registry keys.
It can also be caused by missing system files or because the files needed to access them are missing/corrupt.
To solve this problem, you can run a virus scan, check the system log file or open the libraries folder.
Other possible alternatives to solve this problem are to try Winrar, format your USB drive (if you are using one) or delete the “ProfileImagePath” key.
Finally, if none of this works, you can also install Windows updates, repair the corrupted file system and recover the files.
This recovery can be done using specific software – however, opting for this alternative requires technical knowledge, familiarity with the process and (even then) not working out, worsening the data loss picture.
The best way out, then, is to turn to a company that specializes in data recovery. That way, you can get your files and documents back, without running the risk of losing them permanently or damaging your device.
Here at Bot, for example, we offer a secure data recovery service, thanks to our highly trained team and our fully particle-controlled environment.
Our professionals analyze each device thoroughly and can offer a quote to recover your data within 48 hours.
With your comfort and convenience in mind, we pay for the collection of your device from any address in Portugal.
Knowing how much an episode of imminent data loss can raise doubts and insecurities, we are willing to answer any questions you may have on our social networks – 24 hours a day, 7 days a week.
Join our 95% satisfied customers: start your recovery with us now!


