“The location is not available” is a relatively old error that Windows users face, and the pop-up appears as soon as the computer boots up.
This problem is common for users who have just updated to the new version of Windows – although this is not a rule.
This error points to the desktop, so most functions don’t respond – stopping actions such as clicking on the “Start” button, using Windows search, clicking on the taskbar, among others.
Because of this, it is also impossible to modify, import, copy or do anything else with the files saved on the PC.
In other words, the problem is serious, which is why many users are looking for ways to fix the “location is not available” error as quickly as possible.
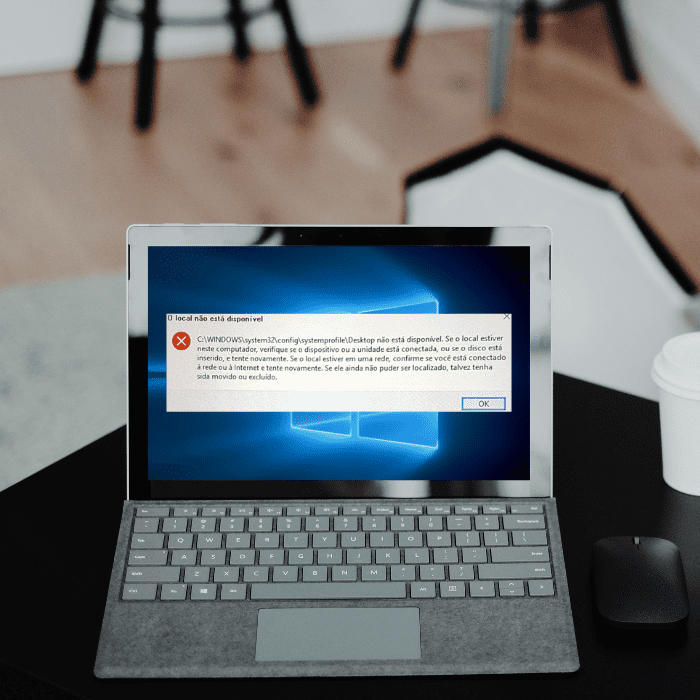
Why does the computer say “location not available”?
The reason why the “location is not available” error occurs can vary, but is usually associated with inappropriate administrator permissions, which can be changed by your administrator or by malware installed on the PC.
Situations in which the “location not available” error may occur
There are several variations of the “location is not available” error, as well as situations that can cause this problem.
Check out the main ones below:
The volume does not contain a recognized file system
When trying to access a drive (or external device, such as external hard drive, USB flash drive and SD card) in Windows, you may receive the error “location is not available”.
In this case, make sure that all the necessary file system drivers are loaded and that the volume is not corrupted.
The possible reason for this is the RAW file system – which is not recognized by Windows.
Therefore, this revokes your permission to access it – and usually occurs when the records that determine the type or location of the file system on the disk are damaged or corrupted (usually the partition table or the boot sector).
The parameter is incorrect
This can happen if the removable drive is disconnected incorrectly, if there are problems with the USB port, if there are bad sectors on the hard disk or if the file system is incorrect.
To solve this problem, one of the best alternatives (unfortunately) is to format the drive.
Remember that formatting erases all the data saved on the drive, so if you don’t have a backup routine, you will need a professional service to recover it.
That said, follow the steps below to format the drive:
- Right-click on “My Computer”
- Choose “Manager” > “Disk Manager”
- Then right-click on the target drive and select “Format”
- Set the file system of the inaccessible drive to NTFS
- Complete the process by clicking “Start” and “Ok” in the pop-up message box.
Access denied
When the “location is not available” error message is accompanied by the “access denied” warning, it can be caused by many factors, such as malware or drive corruption.
The file or folder is corrupted and unreadable
The “location is not available” error can also occur due to a corrupted file or folder, impeding access.
This situation can occur due to a corruption in the Master File Table (MFT) or File Allocation Table (FAT) – which tells the operating system where the file is stored.
Therefore, the FAT or MFT corruption error will prevent the system from accessing data from NTFS or FAT partitions.
It can also be the result of a virus/malware attack, physical damage or improper removal of the USB (without using the “Safely Remove” option).
CRC error
Cyclic Redundancy Check (CRC) is basically a data verification method that the computer uses to check the accuracy of data on disks (hard disk drive, optical disks such as CD, DVD, etc).
The CRC detects accidental changes to raw data residing on the storage device.
CRC error occurs due to hard disk corruption, misconfigured files, registry file corruption, disordered disk, unsuccessful program installation or when there is a bad spot on the device.
The specified network name is not available
This error usually occurs when trying to access the network share or the device doesn’t support Server Message Block (SMB) — which is a file transfer protocol used on Windows systems.
Its main use is to allow computers to access remote files on another computer system.
The computer storing the file needs to have the SMB protocol enabled, while the PC accessing the file needs to support the SMB protocol.
However, if the system hosting the file uses a newer version of SMB not supported by the computer, this can cause errors.
This error can also happen when access to the network share is blocked or interrupted by antivirus or firewall software.
After all, antivirus software, firewalls and other network problems can also interfere with the SMB file transfer process.
6 solutions to fix the “location not available” error
There are several ways to solve the “location not available” error. Here are six of them:
Solution 1: access safe mode with networking
If you can’t run Windows or open File Explorer, you need to enter Safe Mode first.
If you have access to “File Explorer”, skip this step.
- Restart Windows until you see the login screen
- Hold down “Shift” on your keyboard and click the “Power” button
- While holding down “Shift”, press “Restart”
- After the PC has restarted, choose the following options: “Advanced settings” > “Startup settings” and select “Restart”
- In the startup settings, select option 5 or press “F5” to access safe mode with networking.
Solution 2: take full control of the folder
To fix the “location is not available” error, you can also try taking full control over the folder. To do this:
- Go to the problem folder, e.g. C:\Windows\System32\config\systemprofile
- Right-click and select “Properties”
- Go to the “Security” tab
- If you can see your username in the list, select it by pressing it once (if you can’t see it, go to “Edit” > “Add…” > type in your username and select “Check names”. Choose your username and press “Ok”)
- Select “Edit”
- Under “Permissions”, check that full control is enabled
- Click on “Ok”.
The system will then display a message and perform a permission process for folders and subfolders.
When the process is finished, click “Ok” in all the windows and try to access the location.
Solution 3: take ownership of the folder causing the error
If you don’t have permission to access the hard disk, Windows will deny you access. In this case, you may also receive the error “the location is not available”.
To access the drive, you must take ownership of it. Follow the steps below to do so:
- Right-click on the inaccessible hard disk and choose “Properties”
- Click on “Security” > “Advanced” and click on the “Owner” tab
- Click on “Change” on the screen that appears, in the “Type the name of the object to be selected” field, enter “Administrators” or your username. Then click on the “Check names” button. If all goes well, the entry will be changed. Click “Ok” to save the changes
- The owner section will now be changed. Check “Replace owner in subcontainers and objects” and click “Apply” and “Ok” to save the changes. Or, you can check the option “Replace all child object permission entries”.
Solution 4: reset authenticated users
Resetting authenticated users can also help resolve the “location is not available” error. Simply follow the steps below to use this solution:
- Right-click and choose the “Properties” option
- Select the “Security” tab and click on “Edit”
- Click on the “Add” button and then add “Authenticated user”
- In the “Permission” section, check “Full control”. Then click on “Ok”.
Solution 5: Run the Check Disk command via Command Prompt
If the “location is not available” error is caused by bad sectors, lost clusters, files with cross-links, file system and folder errors, you can use this solution.
CHKDSK marks bad sectors and prevents data corruption by correcting file system errors.
To run it:
- Press the “Windows” key and type cmd
- Right-click on “Command Prompt” and choose “Run as administrator”
- Type the following command: chkdsk e: /f /r /x. (where “e” should represent the drive letter of the location you want to fix)
- After the process, close the window. Try accessing the hard disk or external hard drive again.
This command will examine the drive – and the files, bad sectors and other information – will be displayed in the window. The program will then try to fix it.
Solution 6: system restore
If none of the above helps, use a system restore function. You may lose installed applications in the process – but your personal files will remain intact.
To apply this solution:
- Type “Create a restore point” in the Windows search and press “Enter”
- Go to the “System protection” tab
- Select “System Restore” and then choose “Next”
- Check the “Show more restore points” option
- Select the restore point and click “Next”.
Conclusion
The “location is not available” error is very common – and can be caused by various reasons, such as a corrupted file system, bad sectors or incorrect operation.
It can be followed by different variants, such as the volume does not contain a recognized file system, the parameter is incorrect or access is denied.
Other variants that can accompany the “location is not available” error are the file or folder being corrupted and unreadable, a CRC error or the specified network name not being available.
To resolve this error, there are several alternatives, such as accessing safe mode with networking, taking full control over the folder or control of the folder that is causing the error.
You can also reset authenticated users, run the Check Disk command via Command Prompt or perform a system restore to fix the problem.
Formatting the location is also an option – which, unfortunately, causes the loss of all saved data.
If you need to format your drive and suffer data loss, trust a specialized company to perform a safe and efficient recovery.
A company like Bot, which has been recovering thousands of pieces of data quickly, safely and efficiently on a daily basis for over a decade.
Our highly trained team is fully capable of analyzing your device and recovering your data without compromising the integrity of your disk.
After all, we have a clean room – a fully particle-controlled environment – to ensure completely safe data recovery.
We also offer free shipping of your equipment, to ensure your comfort and convenience, as well as greater convenience in the process.
To answer any questions you may have, we are available 24/7 on our social networks.
Don’t waste time: start your recovery with us and become one of our more than 100,000 successfully resolved cases!


