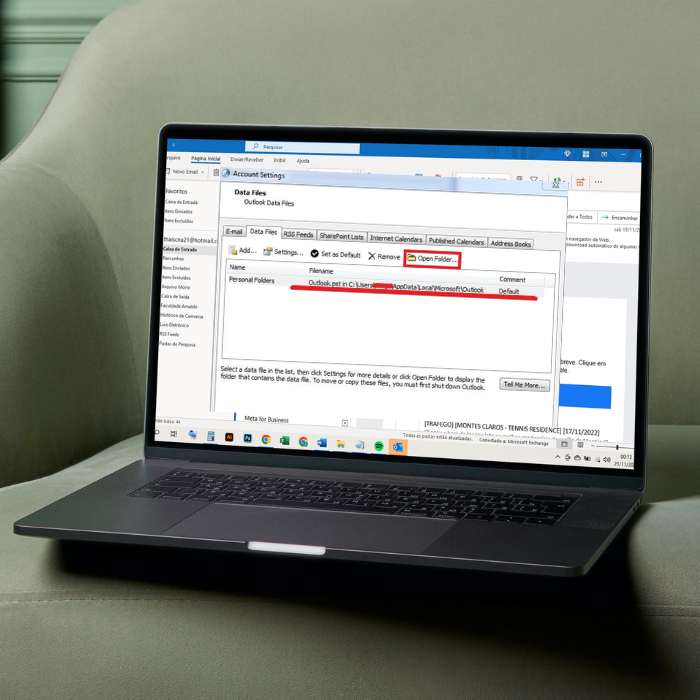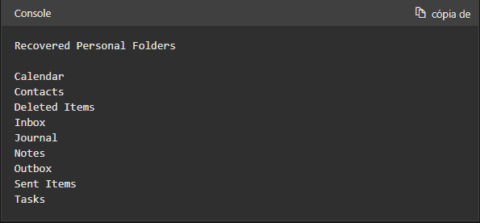Microsoft Outlook is a powerful all-in-one personal information manager that tracks emails, calendars and tasks and includes a host of other features.
Unfortunately, the program’s architecture puts all your digital information in a single basket. Outlook’s PST (Personal Storage Table) file is the only repository for your digital life.
So when it gets corrupted or damaged, you risk losing all the information in Outlook.
If you can’t open your private folder file (.pst) or suspect that your .pst data file is corrupted, you can use the tips in this article to recover Outlook PST without losing your data. As well as understanding the causes that can lead to the loss scenario.
What is a PST file?
The PST file format is used to locally store copies of Outlook-related data, such as emails, calendar events, contacts, task data, etc.
An important use of PST files is to export and import the data stored in Outlook on different devices.
In addition, using PST files as an archiving tool helps administrators save a substantial amount of storage space on servers.
It is therefore essential to learn how to recover PST files, as they are very useful.
How to view PST files in Outlook?
In Windows 10 and above, you can find .PST files created by older versions of Outlook in:
C:\Users\<username>\AppData\Local\Microsoft\Outlook or C:\Users\<username>\Roaming\Local\ Microsoft\Outlook.
Some users may find that the OST file created by Outlook is also located in the places mentioned, even in newer versions of Outlook.
It is worth noting that the folders mentioned above are usually hidden. Therefore, make sure you enable hidden files by using the “View” > “Hidden files in Windows Explorer” option.
From Outlook 2013 onwards, Microsoft has changed the location of PST files to C:\Users\<username>\Documents\Outlook Files .
Outlook also has a feature that allows users to locate the exact address of PST files.
To do this, follow these steps:
- Open Outlook
- Click on “File”
- Click on the “Account settings” drop-down menu and select “Account settings”
- In the next window, click on the “Data files” tab
- In the list of data files, choose the PST or OST file you need and click on “Open file location” to view the file in Windows Explorer.
What are the causes of PST file corruption?
The PST file is a complex binary file format and was not designed to be fault-tolerant. For this reason, various scenarios can lead to its corruption.
Bad sectors on the hard disk
A bad sector on a hard disk is simply a small cluster of storage space – a sector – on the hard disk that is defective. This means that the sector does not respond to read or write requests.
Bad sectors can occur on both traditional magnetic hard disks (HDDs) and modern solid-state drives (SSDs).
There are two types of bad sectors – one resulting from physical damage, which cannot be repaired, and the other resulting from software errors that can be corrected.
Regardless of the type, bad sectors can corrupt all files – including those with a .PST extension.
Network problems
Some organizations have PST files stored on a central file server with users accessing them over the network. Even this configuration is not supported by Microsoft.
In this case, any interruption in network connectivity can result in corruption and simultaneous access by more than one user can also cause problems.
Unexpected power surge
Like a system crash, an abrupt shutdown due to unexpected power surge or forced shutdown due to system freeze while Outlook is running can have serious consequences on the PST file stored on your system.
These events can sometimes cause irreparable damage to the PST file, leading to significant data loss.
To avoid the consequences of a power surge, use an uninterruptible power supply or UPS.
If you are using a laptop, keep an eye on the battery and keep the charger connected. Also, if your battery is defective, replace it immediately.
Malicious software
Viruses and malware can invade by opening a malicious email, link or attachment that the user has received in Outlook.
A virus can also get in if you use a flash drive to transfer data between devices without checking.
The virus or malware can damage the PST file or encrypt the data which can cause inaccessible PST files and data loss.
To avoid PST corruption due to viruses or malware, install a reliable antivirus or antimalware protection tool with the latest definitions and real-time protection to avoid these incidents.
Also, use cloud storage to transfer data. If the files are large, check the drive and files before transferring.
Abnormal Outlook shutdown
Outlook can crash or stop responding if the system hardware is not capable or if there is a problem retrieving some email items.
This is because the application was unable to complete a task – such as updating or processing the PST file – and got stuck responding to your commands.
In this situation, you should wait a while for Outlook to start responding.
After all, a .pst file can be corrupted if it is open in Outlook when the application is closed abnormally.
This can also happen if Outlook or Windows crashes, or if the machine is shut down without exiting Outlook and Windows normally.
How to repair the Outlook personal folder (.pst) file
There are 3 steps to follow to repair the Outlook personal folder (.pst) file. See below for details of each one.
Step 1 – Exit Outlook and start the “Inbox Repair Tool”
To recover PST Outlook without losing data, your first step should be to automatically start the “Inbox Repair Tool”.
To do this:
- Run “Scanpst.exe”
- Then select “Open” or “Run” in the file download dialog box
- Then follow the steps in the easy fix wizard
- After the “Inbox Repair Tool” has started, continue with Step 2.
To start the “Inbox Repair Tool” manually, locate one of the folders using Microsoft Windows Explorer and double-click on the Scanpst.exe file.
The location of the file may vary:
| Typical location | Observation |
| <disk drive>Program Files(x86)Microsoft OfficerootOffice16 | To install, run Outlook 2016 on a 32-bit version of Windows |
| <disk drive>Program FilesMicrosoft OfficerootOffice16 | To install, run Outlook 2016 on a 64-bit version of Windows |
| <disk drive>Program Files(x86)Microsoft OfficeOffice16 | For MSI-based installation of Outlook 2016 on a 32-bit version of Windows |
| <disk drive>Program FilesMicrosoft OfficeOffice16 | For MSI-based installation of Outlook 2016 on a 64-bit version of Window |
| <disk drive>Program FilesMicrosoft Office 15rootoffice15 | To install, run Outlook 2013 on a 64-bit version of Windows |
| <disk drive>Program Files(x86)Microsoft Office 15rootoffice15 | To install, run Outlook 2013 on a 32-bit version of Windows |
| <disk drive>Program FilesMicrosoft OfficeOffice15 | For MSI-based installation of Outlook 2013 on a 64-bit version of Windows |
| <disk drive>Program Files(x86)Microsoft OfficeOffice15 | For MSI-based installation of Outlook 2013 on a 32-bit version of Windows |
| <disk drive>:Program FilesMicrosoft OfficeOffice14 | For Outlook 2010 on a 64-bit version of Windows |
| <disk drive>:Program FilesMicrosoft Office(x86)Office14 | For Outlook 2010 on a 32-bit version of Windows |
| <disk drive>:Program FilesMicrosoft OfficeOffice12 | For Outlook 2007 on a 64-bit version of Windows |
| <disk drive>:Program Files(x86)Microsoft OfficeOffice12 | For Outlook 2007 on a 32-bit version of Windows |
| <disk drive>:Program FilesCommon FilesSystemMapi1033| Other typical location | Another typical place |
| <disk drive>:Program FilesCommon FilesSystemMSMAPI1033 | Another typical place |
| <disk drive>:Program FilesCommon FilesSystemMapi1033NT | Another typical location (for Windows NT and Windows 2000) |
| <disk drive>:Program FilesCommon FilesSystemMapi103395 | Another typical location (for Windows 95 and Windows 98) |
Step 2 – Repair the .pst file
In the “Inbox Repair Tool”, type in the path and file name of your private folders (.pst) file or select “Browse” to locate the file using the Windows file system and select “Start”.
It is worth noting that “Inbox Repair” may need to be run several times to fully repair the home folder (.pst) file.
In addition, “Inbox Repair” may not repair all the problems detected.
In some cases, the items may not be recoverable – for example, if they are permanently deleted or corrupted, which eliminates the possibility of repair using the tool.
Step 3 – Recover repaired items in a new .pst file
After running the “Inbox Repair Tool”, you can start Outlook and recover repaired items.
As an option, you can try to recover more repaired items from the home folder of backup.
- To get started, create a new private folder file (.pst) entry in your profile
- You can then move the recovered items to the new private folder file (.pst)
- Start Outlook. If you use several profiles, make sure you select the one that contains the private directories (.pst) file you tried to repair
- Press “Ctrl+6” to activate the folder list display mode
- In your folder list, you should see the following recovered folders:
- Consider that these recovered folders are usually empty, as this is a reconstructed .pst file. You should also see a folder called “Lost and Found”. It contains folders and items that the “Inbox Repair Tool” has recovered. Unfortunately, items that are not missing may not be fixed.
- Create a new private folder file (.pst) in your profile. The steps may differ depending on the version of Outlook you are running.
Outlook 2010 and later
- Select the “File” tab in the ribbon and click on the “Information” tab in the menu
- Select the “Account settings” button and then click on “Account settings” again
- Select the “Data files” tab
- Select “Add” to open the “Create or Open Outlook Data File” dialog box
- Enter a name for the new Outlook data file (.pst) and select “Ok”
With this, you should have a new Outlook data file (.pst) in your profile.
Outlook 2007
- In the “File” menu, select “Data File Manager”
- Select “Add” to open the “New Outlook Data File” dialog box
- In the “Storage types” dialog box, select “File” from Office Outlook private folders (.pst) and click “Ok”
- In the “Create or Open Outlook Data File” dialog box, select the location and a name for the new “Private Folders (.pst)” file and click “Ok”
- To close, select “Ok”
Once the process is complete, you should have a new private folder file (.pst) in your profile.
Perspective 2003
- In the “File” menu, select “New” and click on “Outlook Data File”
- Select “Ok” to open the “Create or Open Outlook Data File” dialog box
- Enter a name for the new “Private Folders (.pst)” file and click “Ok” to open the “Create Microsoft Private Folders” dialog box.
- Enter a name for the new “Private Folders (.pst)” file and select “Ok”
At the end, you should have a new private folder file (.pst) in your profile.
Perspective 2002
- In the “File” menu, select “New” and then “Private Folder File (.pst)”.
- Select “Create” to open the “Create Microsoft Private Folders” dialog box
- Enter a name for the new “Private Folders (.pst)” file and select “Ok”.
- You should have a new private folders (.pst) file in your profile
- Drag the recovered items from the “Lost and Found” folder to the new “Private Folders (.pst)” file
When you have finished moving all the items, you can remove the “Recovered Private Folders (.pst)” file from your profile. This includes the “Lost and Found” folder.
Recover the repaired items from the backup file
If you are unable to open the original “Private Folders (.pst)” file before running the “Inbox Repair Tool”, the following procedures may not work.
If it doesn’t, unfortunately, you won’t be able to recover any additional information.
Now, if you can open the file, the following procedure may help you recover additional items from the damaged “Private Folders (.pst)” file.
When you run the “Inbox Repair Tool”, the option “Create a backup of the original private folders (.pst) file” is automatically selected.
This option creates a file on the hard disk called “Nomedoficheiro.bak”. This file is a copy of the original .pst file with a different extension.
If you find that items are still missing after following the steps in the previous section, try retrieving additional information from that backup file by following these steps:
- Locate the .bak file. It is located in the “Original private folders (.pst)” file folder
- Make a copy of the .bak file and give the file a new name with a .pst extension. For example, name the file Novonome.pst
- Import the Novonome.pst file you created in the previous step using the “Import and Export Wizard in Outlook”. To do this, follow these steps:
- In the “File” menu, select “Import and Export” (in Outlook 2010 and later, select the “File” tab in the “Ribbon”, select “Open” and then “Import”).
- Click on “Import from another program or file” and then “Next”
- Select “Private folder file (.pst)” and then “Next”
- In the “File to be imported”, select “Browse” and double-click on the Novonome.pst file
- Under “Options”, select “Do not import duplicates” and then “Next”
- Under “Select the folder to import from”, select the “Private folders (.pst)” file and then “Include subfolders”
- Click “Import folders into the same folder” and select your new “Private Folders (.pst)”.
- Select “Finish”
Don’t forget that the backup file was the original corrupted file and you may find that you cannot recover anything other than what was recovered in the “Lost and Found” folder.
If you can’t import the Novonome.pst file into Outlook, unfortunately you have lost all the information that is not in the “Lost and Found” folder.
How to recover corrupted .PST files offline
To recover corrupted .pst files offline, you can use recovery software – such as Recovery Toolbox for Outlook.
Follow the steps below:
- Download the program
- Install it
- When you run it, select a .pst file on the start page
- Choose the “Recovery Mode” alternative
- The .pst file will be displayed
- Now select the folder to save the converted data by choosing the “Save as a .pst file” mode.
- Finally, click on “Save”.
How to recover Outlook files online
The advantages of recovering Outlook files online is that this method is cross-platform. In other words, it can be used from any device or operating system.
Furthermore, the online version is more intuitive and doesn’t require you to install any programs.
Not to mention that recovering .pst files online is easy. Just follow the steps below:
- Select the Outlook data file in the .pst or .ost extension when accessing the “Online Service to Recover Outlook” site
- Enter your e-mail address
- Choose the “Continue” alternative and wait while the file is recoveredOnce the process is complete, download the package containing
- the recovered Microsoft Outlook .pst file.
Remember that data recovered from corrupted files is saved in the online service with the new Microsoft Outlook 2016 format with a .pst extension in the following format Unicode.
Conclusion
A PST is a personal folder file created automatically in Microsoft Outlook. It stores a user’s Outlook data such as emails, tasks, contacts, calendars, events, attachments and other files on the client’s hard disk.
Sometimes the PST file can be deleted or lost due to various reasons. Such as virus or malware infection, bad sectors and network problems.
It can also be caused by an unexpected power surge and/or abnormal application shutdown.
To recover your .pst file, you can use the “Inbox Repair Tool”.
But if that doesn’t work, the ideal is to turn to a specialized data recovery service – like Bot.
With over 100,000 cases successfully resolved, our highly trained specialists are ready to recover your data quickly and safely.
To do this, they work in a clean room – an environment where all particles are controlled – increasing the chances of recovering data from your device during the process.
Using over a decade of expertise and the most advanced tools, we recover your data and offer a free quote within 48 hours!
Furthermore, we value your convenience. That’s why we don’t charge to collect your device from any address in Portugal.
Become one of our success stories: start your recovery with us now!