Normally, all your hard disks – internal and external – are listed under “This PC”, where you can open a drive and access your files.
Occasionally, a hard disk will show up as unallocated – causing you to be unable to store any files.
Sometimes, unallocated space appears on the hard disk you are using. It could be a partition or even the entire drive. In this case, the biggest risk is data loss, as the drive becomes inaccessible in the operating system.
But don’t worry, this problem has a solution!
In today’s article, we’re going to teach you what an unallocated disk is, what can cause this problem, how to fix it and what to do to recover the data from this drive.
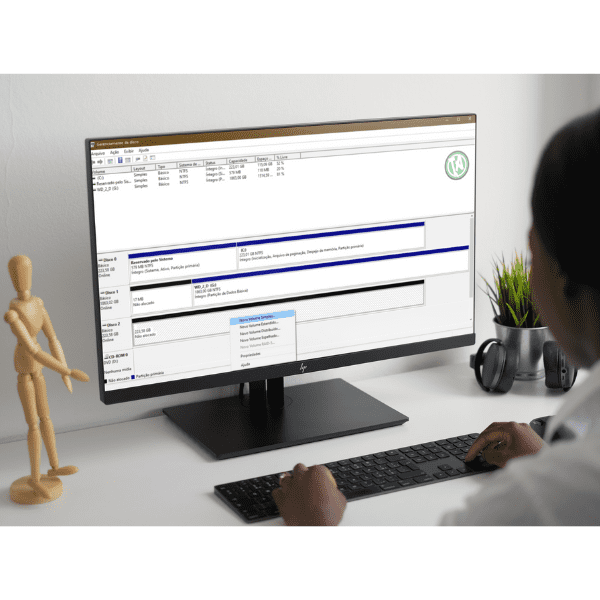
What does unallocated hard disk mean?
An unallocated hard disk means that a hard disk is not assigned a drive letter or does not belong to a partition.
When you install an operating system on your PC, you need to partition this unallocated hard disk – as you can’t use the disk without allocating a drive letter and a file system.
In some cases, the existing hard disk (the disk drive you are using) also has unallocated space – which indicates that the hard disk space does not belong to any partition and no data can be written to it.
To use this unallocated space, you need to create a partition or expand the current partition on the drive.
But in some (rare) cases, an entire hard disk becomes unallocated!
Yes, sometimes your well-functioning hard disk suddenly appears as unallocated for no reason – making all your stored files and folders inaccessible.
Reasons for “hard disk not allocated” error
It is common for new hard disks to show up as unallocated. But if the disk you use – and contains important stored data – is showing this error, it may be due to one of the causes below:
- Unexpected error when storing data;
- Improper handling of drives during ejection;
- Malware and virus attacks;
- Incorrectly created or modified partitions;
- Problems with the hard disk driver software.
Is it possible to recover files from an unallocated hard disk?
Yes, it’s possible, but be warned: it’s a complex process to do on your own.
Searching the internet, you’ll find several tools (free and paid) that promise to fix this problem, but which require familiarity with technical procedures.
So instead of trying to recover files from an unallocated hard disk using these software programs, leave the procedure to a professional data recovery service.
This will ensure that your data is recovered safely, without causing any further damage to your hard disk.
How do I fix the problem of an unallocated hard disk?
Below we suggest 3 simple steps to solve the problem of an unallocated hard disk. Check out each one:
Step 1: Create new simple volume
The Disk Manager tool allows you to manage your computer’s hard drives as well as external disks.
With it, you can create a new volume to replace the one that was lost:
- Right-click on the Start icon and then Disk Manager;
- Right-click on the unallocated volume. Click on New Simple Volume;
- When the “New Simple Volume” wizard opens, click Next;
- Specify a size for the new partition and click Next;
- Set a volume label and leave everything else as default. Click Next;
- On the final screen, click Finish.
After the final step, the new volume will appear in Disk Management. You can also access it in Windows Explorer.
Step 2: Letter assignment
Now you need to assign a letter to the drive. To do this:
- Right-click and select Change drive letter and path;
- Assign the drive letter – or add a new one;
- If you are going to add a new one, click on add, select the letter you want and click OK.
Step 3: Formatting
Finally, you can ensure that the process is successful by finishing with a format.
To do this:
- Start Windows Explorer and select the drive you want to format. Right-click and go to the Format option;
- This opens a dedicated pop-up window, where you can select the file system (such as FAT or NTFS) or change the style of the partition table;
- Click the Format button and confirm your choice to format the drive.
You can also format the hard disk in the Disk Manager utility
- Go to Control Panel > Computer Manager;
- Select the partition, right-click and select Format. This will launch a dedicated wizard that you can follow to format the hard disk.
How to recover unallocated data from your hard disk
The safest and most reliable way to recover unallocated data from your hard drive is to use a specialized professional service, like the one we provide here at Bot.
Our experts are highly trained to recover your data without causing any further damage to the hard disk
To do this, our professionals handle your hard disk in a clean room – an environment where dust particles are completely controlled, guaranteeing the integrity of your drive.
Futhermore, we don’t charge for shipping your device from anywhere in the country. But if you prefer, you can also bring it to one of our receptions.
Not to mention that we will analyze your hard drive, even if it has already been opened, and send you a quote within 48 hours.
We’re also available 24 hours a day to answer any questions you may have about the data recovery process. Just get in touch with us on Instagram, Twitter or WhatsApp.
Conclusion
An unallocated hard disk case means that the drive is not assigned a letter or does not belong to a partition.
To reverse this, you can create a new volume, assign a letter to the drive and finally format it.
Some of the causes of an unallocated hard disk are errors in data storage, improper handling of drives, viruses/malware, incorrectly created/modified partitions or faults in the hard disk driver software.
But whatever is causing your hard disk to be unallocated, the first and most important step is to recover the data.
Only then will you be able to apply the methods we suggest to resolve the unallocated hard disk error safely.
To do this, rely on a professional data recovery service, such as the one offered here at Bot.
Start your data recovery with us and get your quote within 48 hours!


