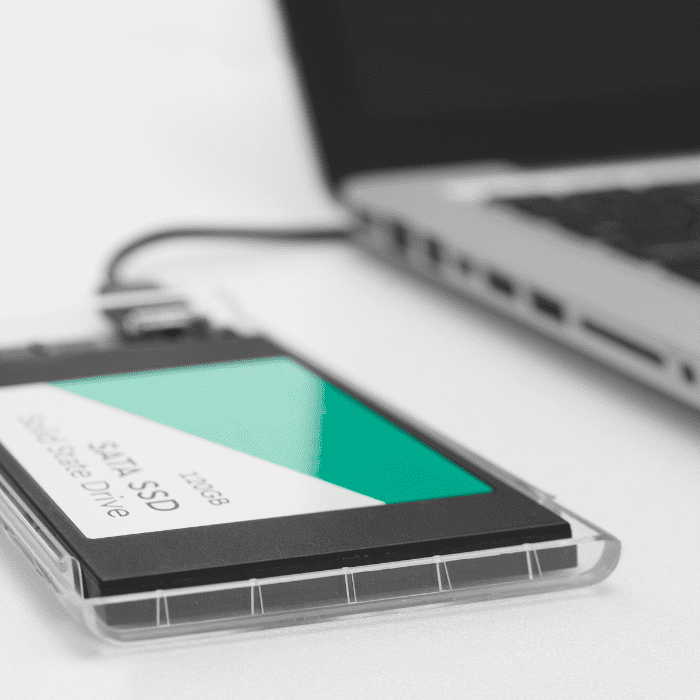Solid state drives (SSDs) are significantly faster and improve system performance.
In addition, these drives offer more reliability compared to conventional (hard) disks.
However, like any other drive, SSDs can become unallocated due to a corrupted file system.
There can be several reasons behind file system corruption, such as a virus attack or bad sectors on the drive.
As a result, the SSD doesn’t appear in File Explorer – even if you can check the drive’s status in Disk Manager.
If you find yourself with an unallocated SSD, you can fix this problem with the tips in this article.
What does unallocated SSD mean?
Unallocated SSD is available disk space that does not belong to any partition, logical drive or volumes.
If you delete a partition, you will see that it becomes unallocated space. Sometimes, the SSD can leave unallocated space after cloning – which always happens after cloning a smaller SSD to a larger one.
As this type of space doesn’t belong to any partition – and doesn’t exist in the operating system – you can’t write, read or store data in the unallocated disk space.
This represents a huge waste of precious SSD space.
That’s why many people wonder how to make full use of this unallocated space. To do this, you can create a new partition or extend an existing partition – as we will see later.
Possible reasons for unallocated SSD space
There are many reasons why an SSD can become unallocated. The main ones are:
- Due to virus or malware attack;
- Because the hard disk drive is disconnected or has a limited connection to the local system;
- Due to a hardware failure;
- Due to a damaged or old hard disk drive, among others.
How to use SSD unallocated space on Windows PC?
As we saw earlier, to make full use of the unallocated space on solid state drives, you can either create a new partition or expand an existing one.
Below are more details on these two alternatives.
1. Create a new partition in the SSD’s unallocated space
To create a partition, you can use “Disk Manager”, an internal Windows disk management tool.
Follow these steps:
- Press “Win+R” to open the “Run” dialog box, type “diskmgmt.msc” and click “Ok” to enter “Disk Manager”
- Then right-click on the unallocated space on your SSD drive, select “New simple volume” and follow the instructions to create a new volume.
2. Extend an existing partition with the SSD’s unallocated space
To extend the unallocated space to another partition, you can apply Disk Manager’s “Extend Volume” feature.
But there is one thing you should keep in mind: unallocated space can only be added to the adjacent partition on the left-hand side.
For example, there is C, D and unallocated space in sequence on the hard disk. You can only extend partition D with the unallocated space.
If you try to extend drive C, you will see that “Extend Volume” is not clickable.
To get around this restriction, you need to switch to a free partition manager.
How to recover an unallocated SSD?
There are basically two ways to recover the unallocated SSD:
Method 1: allocate a drive letter
You can try to fix the unallocated SSD by assigning a letter to the drive.
For that:
- Go to the Windows search box and open the computer manager;
- Select “System” and click on “Device Manager”;
- Go to “Storage” and double-click on “Disk Manager” – and you’ll see the unallocated drive;
- Find the drive with unallocated space, right-click on it and select “New Simple Volume”;
- Click “Next” and then “Next” again to specify the size of the volume;
- Then assign the drive letter from the available options and click “Next” once again;
- Check “Do not format this volume” and click “Next”;
- Finish the process. Once you’ve done that, you’ll be able to see the drive with a letter.
But unity will become RAW (avoiding you accessing the saved data). In order to access them again, you will need a professional data recovery service.
Method 2: Fix the unallocated SSD using CMD
The Diskpart utility can be useful for fixing an unallocated SSD. Using it, you can quickly format the drive or change it to NTFS or FAT32.
Remember that using this approach will format the drive, deleting the data saved on the SSD.
So if you don’t have a backup of your data, you will need to turn to a professional recovery service to get it back.
That said, follow the steps below:
- First, open the “Command Prompt” and type the diskpart command;
- After that, type list disk, then enter the command Select Disk 0 (where “disc 0” is the unallocated drive) and press “Enter”;
- Now type the command clean;
- Type creates partition primary and press “Enter”;
- Now type format fs=fat32 quick or fs=ntfs quick, press “Enter” and continue;
- Wait for the process to complete and restart the system. When the PC starts, check whether the error has been corrected or not.
Conclusion
Unallocated SSD indicates that the space does not belong to any partition, which means that no data can be written to it.
Therefore, an SSD that doesn’t belong to a partition is called unallocated. So when you install the operating system on your new computer, you need to partition that unallocated drive.
After all, you can’t use a hard disk without allocating a drive letter and a file system.
To use this unallocated space, you can also expand the current partition on the drive.
In some rare cases, a properly functioning SSD can also become unallocated, causing all your stored files and folders to become inaccessible.
This can happen due to a virus or malware attack, a hard disk drive disconnection/limited connection to the local system, as a result of a hardware failure or because of a damaged/old drive.
To fix an unallocated SSD, you can use CMD (using Diskpart) or allocate a drive letter – which can make it RAW.
In this case, you will no longer be able to access your data. However, you can recover access by using a company that specializes in data recovery.
A company like Bot, which has been recovering thousands of pieces of data every day for over a decade.
Our highly trained team will safely analyze and recover the data from your SSD in a fully controlled particle room, with complete quotes within 48 hours.
What’s more, for your total comfort and convenience, we offer free shipping of your device from any location in Portugal.
We are also happy to answer any questions you may have, regardless of the day or time. Just contact us on our social networks.
Join our 99% satisfied customers: start your recovery with us now!