Diskpart is an advanced and powerful disk manager tool that can help correct critical drive errors and formatting-related problems.
However, sometimes Diskpart encounters an error, for example, a non-existent device has been specified, the storage drive may be write-protected, encrypted or severely corrupted.
Disk access may also be denied, there may be an I/O (input/output) device error or a data error (Cyclic Redundancy Check).
The device may not be ready or the system may not find the specified file.
In these cases, the utility does not work and encounters an error when executing the Diskpart commands.
In this article, we’ll look at what can cause these errors and how to fix them.
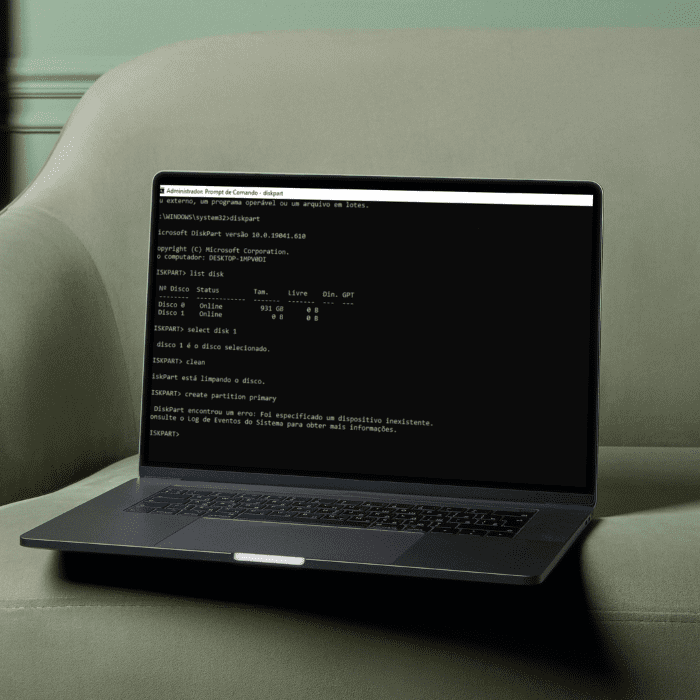
Symptoms that Diskpart has encountered an error
When Diskpart encounters an error, it returns a message specifying the problem – for example, “a non-existent device was specified”.
Other symptoms that Diskpart has encountered an error are messages containing the following additions:
The parameter is incorrect
The parameter is incorrect if a common error occurs due to logical or physical damage to the storage drive, which makes the drive inaccessible.
The error can also appear when you try to copy some data to or from the storage device.
Access was denied
When you try to use Diskpart to format or wipe your USB drive or SD card, you may find that this operation fails.
When Diskpart encounters the error access has been denied, this means that the storage device is considered locked, write-protected or unauthorized.
In this case, Diskpart’s clean or format command cannot be completed correctly.
There was an I/O (Input/Output) or I/O (Input/Output) device error
An I/O device error (short for input/output device error) occurs when Windows cannot perform an input/output action (such as reading or copying data) when trying to access a drive or disk.
The disk I/O error appears when there are physical bad sectors (such as a damaged read head), bad logical sectors or a corrupted partition table.
When you encounter an I/O device error and run the Diskpart utility for disk partitioning, you may get stuck or even fail to access, format or partition hard drives.
A data error occurred (Cyclic Redundancy Check)
This error can occur for various reasons. However, the main reasons include hard disk corruption, registry file corruption, misconfigured files, cluttered disk, unsuccessful program installation, among others.
The CRC (Cyclic Redundancy Check) error is a very serious problem. You need to resolve this error immediately to avoid system crashes and data loss.
There are different types of CRC errors, such as:
- Data error message (CRC) in Outlook
- Drive data not accessible error (cyclic redundancy check)
- Cyclic redundancy check error on an optical disk (CD, DVD, etc).
The device is not ready
The error “The device is not ready” can occur when you try to access data from your hard disk, USB flash drive, pen drive, DVD drive, SD card, etc.
This error can be caused by different reasons, including:
- The external storage device is not properly connected – it could also be that the connector is broken or the USB port is damaged
- The digital device is damaged
- Compatibility problem between the computer and the external digital device
- File system error. In Disk Manager, the device with the file system error is marked as raw format.
The system could not find the specified file
“The system cannot find the specified file” is a message displayed when Diskpart has encountered a fairly common error for Windows users – especially on Windows 10.
This error is sometimes followed by an error code: 0x80070002. But the type or fault code will vary in different operating system specifications.
It can occur when you install the disk driver, create a system image, access files or perform other operations on the system. The main reasons include:
- Virus or malware attack
- Weak connection
- Abnormal registry keys
- Disk errors on the source volume
- Crucial system files missing or damaged
- System partition is in offline state
- The system partition is not active
- Files required for specific software are missing or corrupted.
What to do when Diskpart encounters an error?
There are a few alternatives you can use when Diskpart encounters an error – such as “a non-existent device was specified”.
These include restarting the computer, checking the hardware, giving full control of disk permissions or updating the disk driver.
You can also try checking the condition of the disk and replacing the disk drive.
Let’s take a closer look at each of these solutions below:
Restart your computer
If you’ve recently created a partition or formatted the drive, the first and most important thing to do is restart the system.
Most users don’t restart the system after making changes to the hard disk and keep getting the same message that Diskpart has encountered an error: a non-existent device has been specified.
However, a reboot is necessary to make the changes effective. It is therefore recommended that after making any changes to the drive – be it creating another partition or other similar changes – you restart the computer.
Check the disk hardware
If you’ve already restarted your computer and Diskpart is still displaying the error “a non-existent device was specified”, try checking the disk hardware to solve the problem.
To begin with, change the connection cable, the USB port and the power supply, respectively, to see if the problem can be fixed or not.
If the error occurs on a USB flash drive, external hard disk or CD/DVD, clean the dust off the surface and try again.
Give full disk permissions
When your user account doesn’t have sufficient permissions to access the drive, as a result, Diskpart encounters the error “a non-existent device was specified”.
In this case, you simply have to change the drive’s permissions via the “Properties” window to solve the problem.
To do this, follow the instructions below:
- First, open the “Windows Explorer” window;
- Then right-click on your drive and choose “Properties” from the drop-down menu;
- In the “Properties” window, switch to the “Security” tab;
- Then click on the “Edit” button to change the permissions;
- Choose your user account and, under “Permissions”, make sure the “Full control” checkbox is checked;
- Once this is done, click the “Apply” button and then click “Ok”.
Update the disk driver
If the device driver is out of date or incompatible with the hard disk, this could affect input/output functionality and cause an I/O error.
Therefore, update or reinstall the disk driver on the hard disk to troubleshoot.
To update the disk driver
- Right-click on “This PC” and select “Manage”. On the left-hand side, enter “Device Manager”;
- Double-click to expand the disk driver. Right-click on the disk driver and choose “Update driver software”;
- In the pop-up window, choose “Automatically search for updated driver software”. Then wait for the computer to search for and install the latest driver software.
To reinstall the disk driver
- If updating the driver doesn’t work, you can still try reinstalling the driver to solve the problem of the non-existent device;
- Right-click on the disk driver, and click on “Uninstall”. Click “OK” and restart your PC. The Windows system will try to reinstall the driver;
- Or you can go to the company’s website and find the latest updates you need to download and install on your computer.
Check the condition of the disk using the CHKDSK tool
The CHKDSK command will repair and fix bad logical sectors that cause Diskpart I/O errors on your hard disk partition, external hard drive or other storage devices.
To run it:
- Press the Windows key and type cmd;
- Right-click on “Command Prompt” and choose “Run as administrator”;
- Type the following command: chkdsk E: /f /r /x (where “E” stands for the drive letter of the partition you want to repair);
- Press “Enter”.
Replace the disk drive
If none of these solutions have resolved the error found by Diskpart, it may be time to recover the files saved on your disk drive and replace it with a new one.
To do this, you can:
- Using recovery software: this requires advanced technical knowledge and familiarity with the process – as well as offering no guarantee that the data will actually be recovered
- Using a company that specializes in recovery: this guarantees that your data will be returned in complete safety.
Conclusion
Diskpart is a piece of software native to the Windows operating system that helps correct critical drive errors and formatting problems.
However, when you run the utility, you may come across some messages indicating that Diskpart has encountered an error.
For example, a non-existent device has been specified, the parameter is incorrect or access has been denied.
Diskpart can also fail when there is an I/O (input/output) device error, or CRC, the device is not ready or the system could not find the specified file.
When Diskpart returns any of these errors, you can resort to different alternatives to resolve them.
These include restarting the computer, checking the disk hardware, assigning full control to disk permissions or updating the disk driver.
Other possible solutions are to check the condition of the disk by running CHKDSK or, if nothing works, to replace the drive – in which case you’ll need to resort to data recovery (which can be done on your own, using software – which is not recommended) or hire a professional data recovery service (a safer alternative – which we offer here at Bot).
By entrusting your drive to our care, our highly trained professionals will recover your data with total efficiency and agility.
Trust those with over a decade of tradition and more than 100,000 successfully resolved cases: start your recovery with us and join our 99% satisfied customers!


